Accessing Cloud Optimized Data¶
The following is an example that uses Shuttle Radar Topography Mission (SRTM) Cloud Optimized GeoTIFF data from the MAAP data store, via MAAP CMR API search. In this example, we read in elevation data using a bounding box tile.
First we install any necessary packages. Please note that the following block of code only needs to be run if needed within a new workspace and that you may need to restart the kernel to use updated packages.
[1]:
# only run this block if needed in a new workspace
!pip install -U folium geopandas rasterio>=1.2.3 rio-cogeo
WARNING: You are using pip version 21.0; however, version 21.1.3 is available.
You should consider upgrading via the '/opt/conda/bin/python3.7 -m pip install --upgrade pip' command.
Let’s import the maap and pprint packages and invoke the MAAP.
[2]:
# import the maap package to handle queries
from maap.maap import MAAP
# import printing package to help display outputs
from pprint import pprint
# invoke the MAAP
maap = MAAP()
We can use the maap.searchCollection function to search for the desired collection, in this case the SRTMGL1_COD collection and set the results of the function to a variable. More information about searching for collections may be found here.
[3]:
# search for SRTMGL1_COD collection
collection_info = maap.searchCollection(short_name="SRTMGL1_COD", limit=1000)
Perhaps we are only interested in granules (files) from the collection which are within a certain area. We create a string with bounding box values and use the maap.searchGranule function with the bounding box values. More information about searching for granules may be found here.
[4]:
# set bounding box
bbox = '-101.5,45.5,-100.5,46.5'
# retreive granules from the collection that are within the bounding box
granule_results = maap.searchGranule(short_name="SRTMGL1_COD", bounding_box=bbox , limit=20)
Let’s check how many granules we are working with.
[5]:
# show number of granules in results
len(granule_results)
[5]:
4
Inspecting the Results¶
Now we can work on inspecting our results. In order to do this, we import the geopandas,shapely, and folium packages.
[6]:
# import geopandas to work with geospatial data
import geopandas as gpd
# import shapely for manipulation and analysis of geometric objects
import shapely as shp
# import folium to visualize data in an interactive leaflet map
import folium
/opt/conda/lib/python3.7/site-packages/geopandas/_compat.py:110: UserWarning: The Shapely GEOS version (3.8.0-CAPI-1.13.1 ) is incompatible with the GEOS version PyGEOS was compiled with (3.8.1-CAPI-1.13.3). Conversions between both will be slow.
shapely_geos_version, geos_capi_version_string
With the above packages imported, we create a function to make polygons from granule items passed to it.
[7]:
def make_polygons(item):
"""
Returns shapely.geometry.polygon.Polygon
Parameters:
-----------
item : dictionary
A result from granule search results returned by maap.searchGranules()
"""
# get boundary information from granule result
bounds = item['Granule']['Spatial']['HorizontalSpatialDomain']['Geometry']['BoundingRectangle']
# get boundary values from `bounds` and convert to floating point number
item_bbox = [float(value) for value in bounds.values()]
# use boundary values to create a shapely polygon for the function to return
bbox_polygon = shp.geometry.box(
item_bbox[0],
item_bbox[1],
item_bbox[2],
item_bbox[3]
)
return bbox_polygon
With our make_polygons function, we can use the gpd.GeoSeries function to create a GeoSeries of all the polygons created from our granule results. According to the GeoPandas documentation, a GeoSeries is a “Series [a type of one-dimensional array] object designed to store shapely geometry objects”. We use ‘EPSG:4326’ (WGS 84) for the coordinate reference system. Then we can check the GeoSeries.
[8]:
# create GeoSeries of all polygons from granule results with WGS 84 coordinate reference system
geometries = gpd.GeoSeries([make_polygons(item) for item in granule_results], crs='EPSG:4326')
# check GeoSeries
geometries
[8]:
0 POLYGON ((-100.99972 46.00028, -100.99972 44.9...
1 POLYGON ((-100.99972 47.00028, -100.99972 45.9...
2 POLYGON ((-99.99972 46.00028, -99.99972 44.999...
3 POLYGON ((-99.99972 47.00028, -99.99972 45.999...
dtype: geometry
Now we create a list from our bounding box values. Then we use the centroid function to get the centroid of our bounding box and set to a point. Next we use folium.Map to create a map. For the map’s parameters, let’s set the centroid point coordinates as the location, “cartodbpositron” for the map tileset, and 7 as the starting zoom level. With our map created, we can create a dictionary containing style information for our bounding box. Then we can use folium.GeoJson to create
GeoJsons from our geometries GeoSeries and add them to the map. We also use the folium.GeoJson function to create a GeoJson of a polygon created from our bounding box list, name it, and add our style information. Finally, we check the map by displaying it.
[9]:
# create list of bounding box values
bbox_list = [float(value) for value in bbox.split(',')]
# get centroid point from bounding box values
center = shp.geometry.box(*bbox_list).centroid
# create map with folium with arguments for lat/lon of map, map tileset, and starting zoom level
m = folium.Map(
location=[center.y,center.x],
tiles="cartodbpositron",
zoom_start=7,
)
# create style information for bounding box
bbox_style = {'fillColor': '#ff0000', 'color': '#ff0000'}
# create GeoJson of `geometries` and add to map
folium.GeoJson(geometries, name="tiles").add_to(m)
# create GeoJson of `bbox_list` polygon and add to map with specified style
folium.GeoJson(shp.geometry.box(*bbox_list),
name="bbox",
style_function=lambda x:bbox_style).add_to(m)
# display map
m
[9]:
Creating a Mosaic¶
Let’s check the raster information contained in our granule results. In order to do this, we import some more packages. To read and write files in raster format, import rasterio. From rasterio we import merge to copy valid pixels from an input into an output file, AWSSession to set up an Amazon Web Services (AWS) session, and show to display images and label axes. Also import boto3 in order to work with AWS. From matplotlib, we want to import imshow which allows
us to display images from data. Import numpy to work with multi-dimensional arrays and numpy.ma to work with masked arrays. From pyproj, import Proj for converting between geographic and projected coordinate reference systems and Transformer to make transformations.
[10]:
# import rasterio for reading and writing in raster format
import rasterio as rio
# copy valid pixels from input files to an output file.
from rasterio.merge import merge
# set up AWS session
from rasterio.session import AWSSession
# display images, label axes
from rasterio.plot import show
# import boto3 to work with Amazon Web Services
import boto3
# display images from data
from matplotlib.pyplot import imshow
# import numpy to work with multi-dimensional arrays
import numpy as np
# import numpy.ma to work with masked arrays
import numpy.ma as ma
# convert between geographic and projected coordinates and make transformations
from pyproj import Proj, Transformer
Finally, we import os and run some code in order to speed up Geospatial Data Abstraction Library (GDAL) reads from Amazon Simple Storage Service (S3) buckets by skipping sidecar (connected) files.
[11]:
# speed up GDAL reads from S3 buckets by skipping sidecar files
import os
os.environ['GDAL_DISABLE_READDIR_ON_OPEN'] = 'EMPTY_DIR'
Now that we have the necessary packages, let’s get a list of S3 urls to the granules. To start, set up an AWS session. The S3 urls are contained within the granule_results list, so we loop through the granules in our results to get the S3 urls and add them to a new list. We can then use the sort function to sort the S3 urls in an acending order. Then we can check our S3 url list.
[12]:
# set up AWS session
aws_session = AWSSession(boto3.Session())
# get the S3 urls to the granules
file_S3 = [item['Granule']['OnlineAccessURLs']['OnlineAccessURL']['URL'] for item in granule_results]
# sort list in ascending order
file_S3.sort()
# check list
file_S3
[12]:
['s3://nasa-maap-data-store/file-staging/nasa-map/SRTMGL1_COD___001/N45W101.SRTMGL1.tif',
's3://nasa-maap-data-store/file-staging/nasa-map/SRTMGL1_COD___001/N45W102.SRTMGL1.tif',
's3://nasa-maap-data-store/file-staging/nasa-map/SRTMGL1_COD___001/N46W101.SRTMGL1.tif',
's3://nasa-maap-data-store/file-staging/nasa-map/SRTMGL1_COD___001/N46W102.SRTMGL1.tif']
Looks good. We can now check to see that we can read the AWS files and display a thumbnail. Pass the boto3 session to rio.Env, which is the GDAL/AWS environment for rasterio. Use the rio.open function to read in one of the Cloud Optimized GeoTIFFs. Now let’s use the overviews command to get a list of overviews. Overviews are versions of the data with lower resolution, and can thus increase performance in applications. Let’s get the second overview from our list for retrieving a
thumbnail. Retrieve a thumbnail by reading the first band of our file and setting the shape of the new output array. The shape can be set with a tuple of integers containing the number of datasets as well as the height and width of the file divided by our integer from the overview list. Now use the show function to display the thumbnail.
[13]:
# prove that we can read the AWS files
# for more information - https://automating-gis-processes.github.io/CSC/notebooks/L5/read-cogs.html
with rio.Env(aws_session):
with rio.open(file_S3[1], 'r') as src:
# list of overviews
oviews = src.overviews(1)
# get second item from list to retrieve a thumbnail
oview = oviews[1]
# read first band of file and set shape of new output array
thumbnail = src.read(1, out_shape=(1, int(src.height // oview), int(src.width // oview)))
# now display the thumbnail
show(thumbnail)
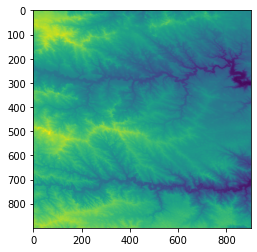
[13]:
<AxesSubplot:>
Since we verified that we can read the AWS files and display a thumbnail, we can create a mosaic from all of the rasters in our file_S3 list. To do this, again pass the boto3 session to rio.Env. Then create a list which contains all of the read in Cloud Optimized GeoTIFFs (this may take a while).
[14]:
# create a mosaic from all the images
with rio.Env(aws_session):
sources = [rio.open(raster) for raster in file_S3]
Now we can use the merge function to merge these source files together using our list of bounding box values as the bounds. merge copies the valid pixels from input rasters and outputs them to a new raster.
[15]:
# merge the source files
mosaic, out_trans = merge(sources, bounds = bbox_list)
Lastly, we use ma.masked_values for masking all of the NoData values, allowing the mosaic to be plotted correctly. ma.masked_values returns a MaskedArray in which a data array is masked by an approximate value. For the parameters, let’s use our mosaic as the data array and the integer of the “nodata” value as the value to mask by. Now we can use show to display our masked raster using matplotlib with a “terrain” colormap.
[16]:
# mask the NoData values so it can be plotted correctly
masked_mosaic = ma.masked_values(mosaic, int(sources[0].nodatavals[0]))
# display the masked mosaic
show(masked_mosaic, cmap = 'terrain')
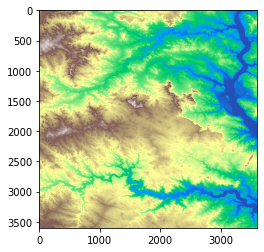
[16]:
<AxesSubplot:>