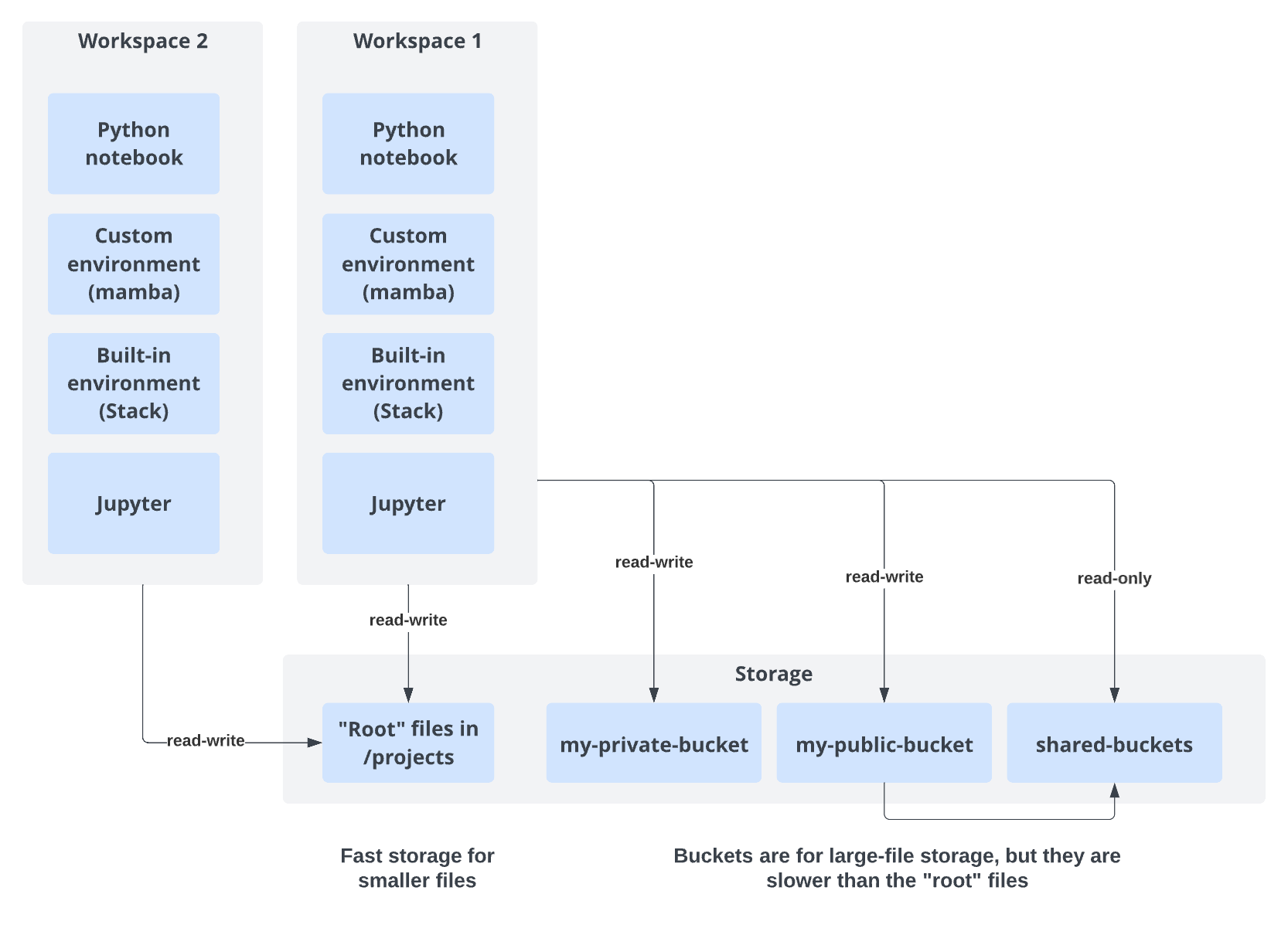Setting up your account and workspace¶
Learn how to sign up for an account and access the MAAP.
Signing up for an Earthdata Login account¶
The MAAP offers accounts for NASA users through Earthdata Login. Before accessing the MAAP as a NASA user, you will need to create an Earthdata Login account. Anyone can register for an Earthdata Login profile here: https://urs.earthdata.nasa.gov/users/new.
Signing up for a new MAAP account¶
Once registered, you can register for a MAAP account by navigating to the MAAP ADE at http://ade.maap-project.org. On your first visit, select the “URS” login button shown here:
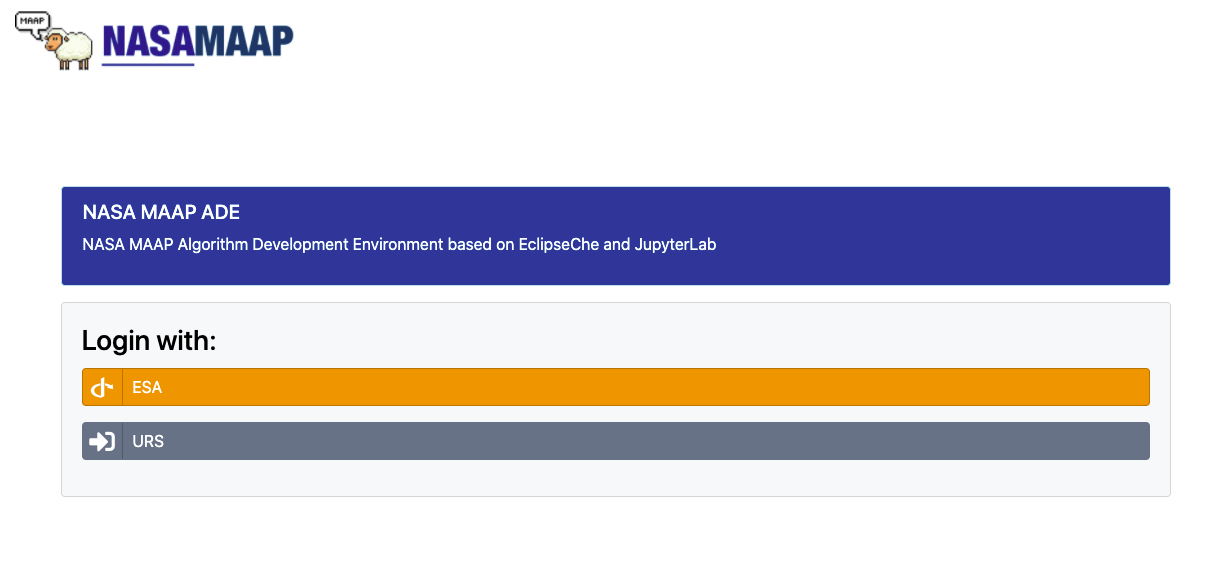
If this is your first visit to the MAAP, you will be asked to agree to the MAAP Terms of Use:
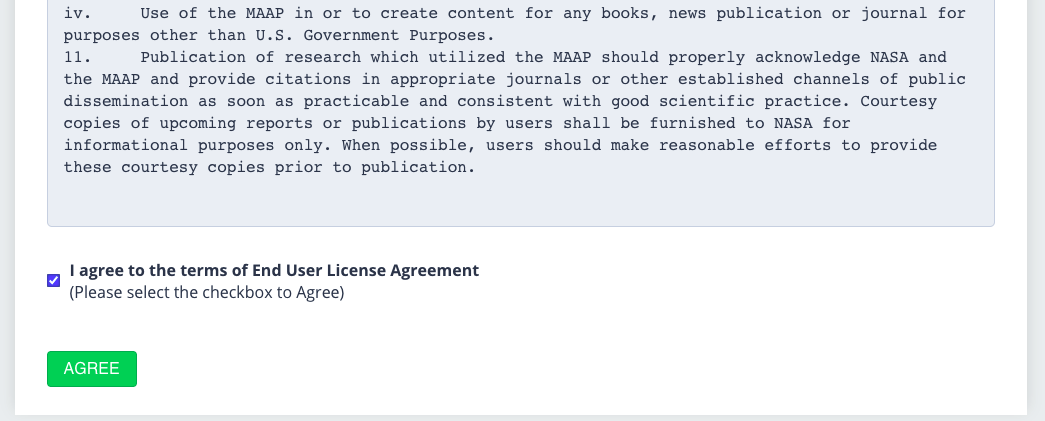
Once registered, you should be redirected back to the MAAP ADE showing a disabled account message similar to this:
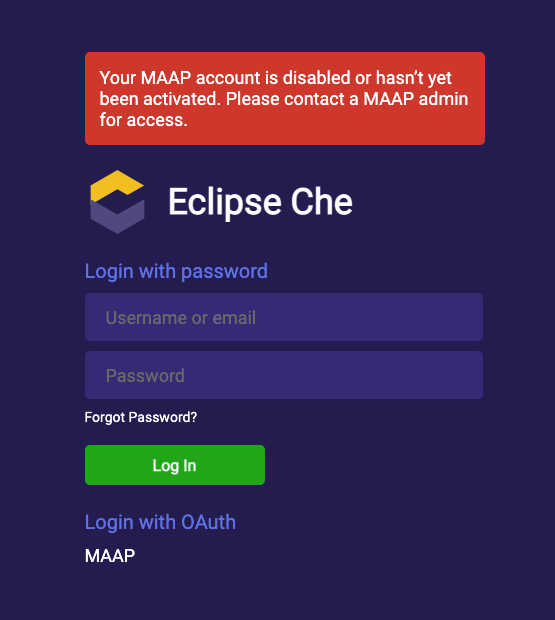
At this point, a MAAP administrator will approve your account, which will grant you access to the MAAP ADE. Access is only granted to known users in the biomass science community and other projects directly related to MAAP. To check on the status of your pending account, contact the MAAP team at support@maap-project.org.
Note
Once your MAAP account is approved, you will receive an email notification using the address of your Earthdata Login account to let you know that your access is enabled.
Logging in¶
- Navigate to https://ade.maap-project.org/ in Chrome or Firefox. You should be redirected to a page that looks like this:
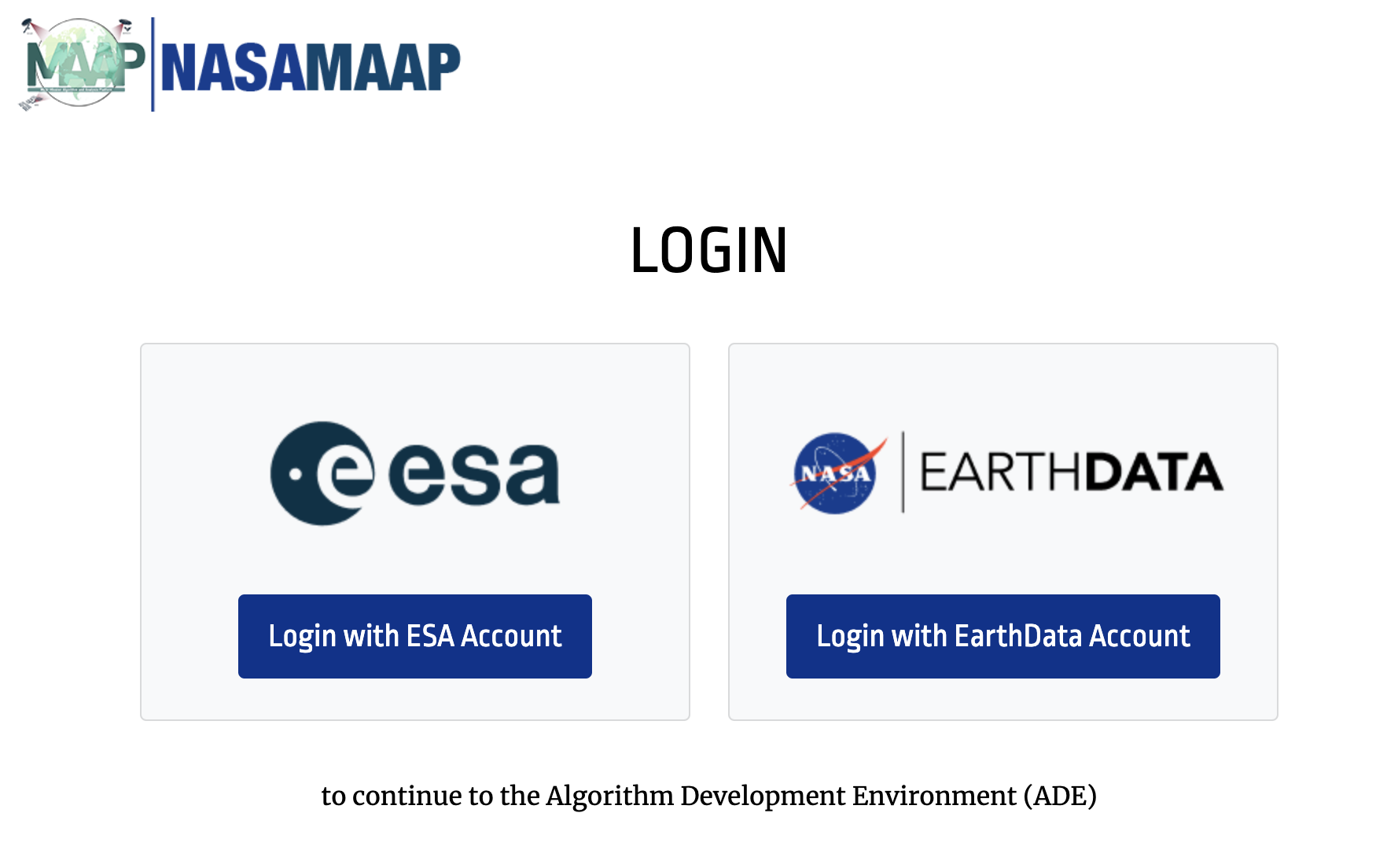
- Click the “Login with EarthData Account” button. If this is your first time logging in, you should be redirected to an EarthData Login page that looks like this:

- Enter your “EarthData Login” account credentials here and click “Log in”. You should see a temporary page that says “Redirecting”, followed by the MAAP showing your Workspaces (which will be empty to start):
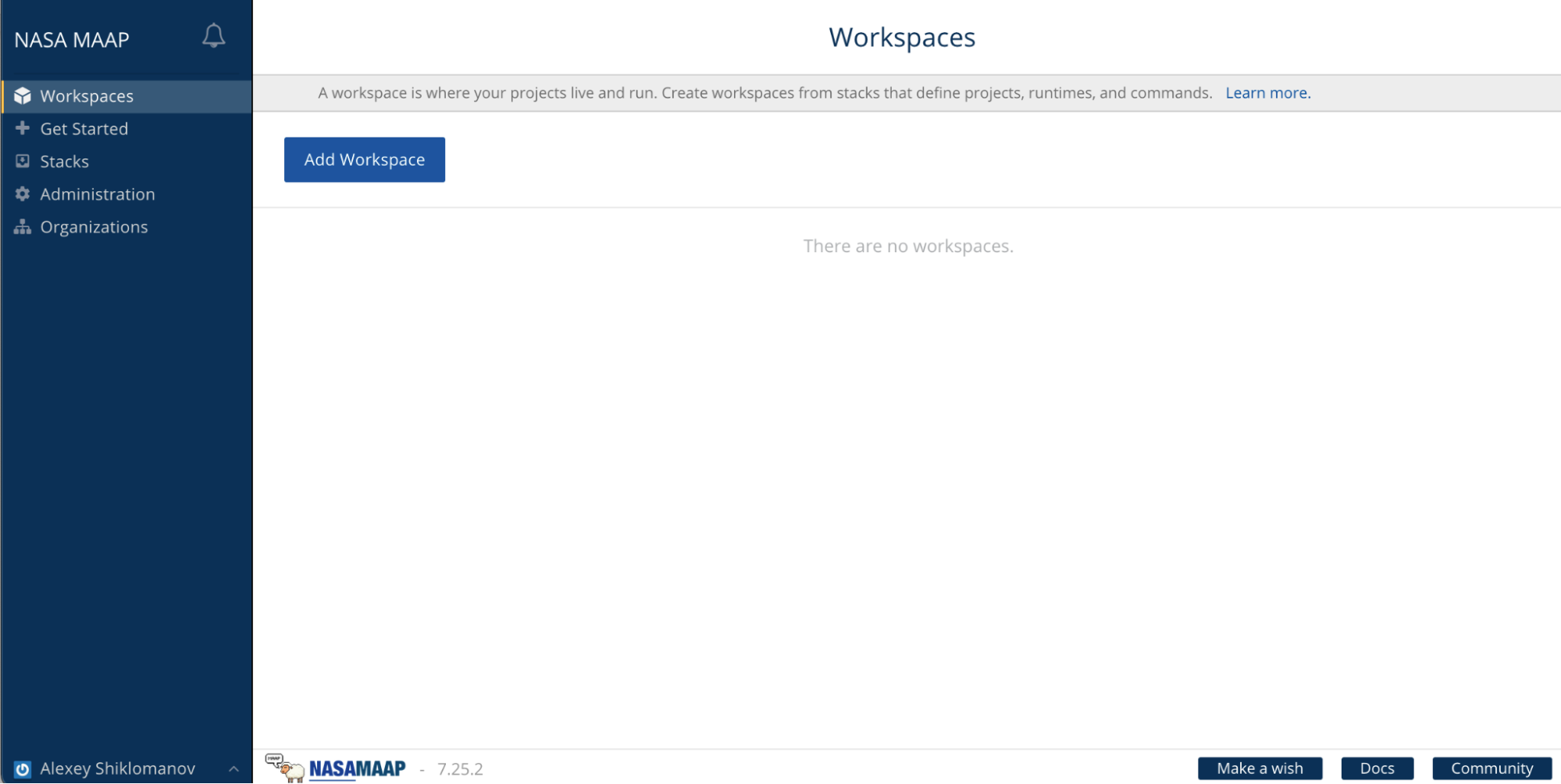
Creating a workspace¶
Workspaces are effectively a JupyterLab “computer in the cloud”. To get started with Jupyter you need to create a workspace.
- In the top-left corner of the MAAP dashboard, under “NASA MAAP”, click “Get Started”. You should see a menu that looks like this:
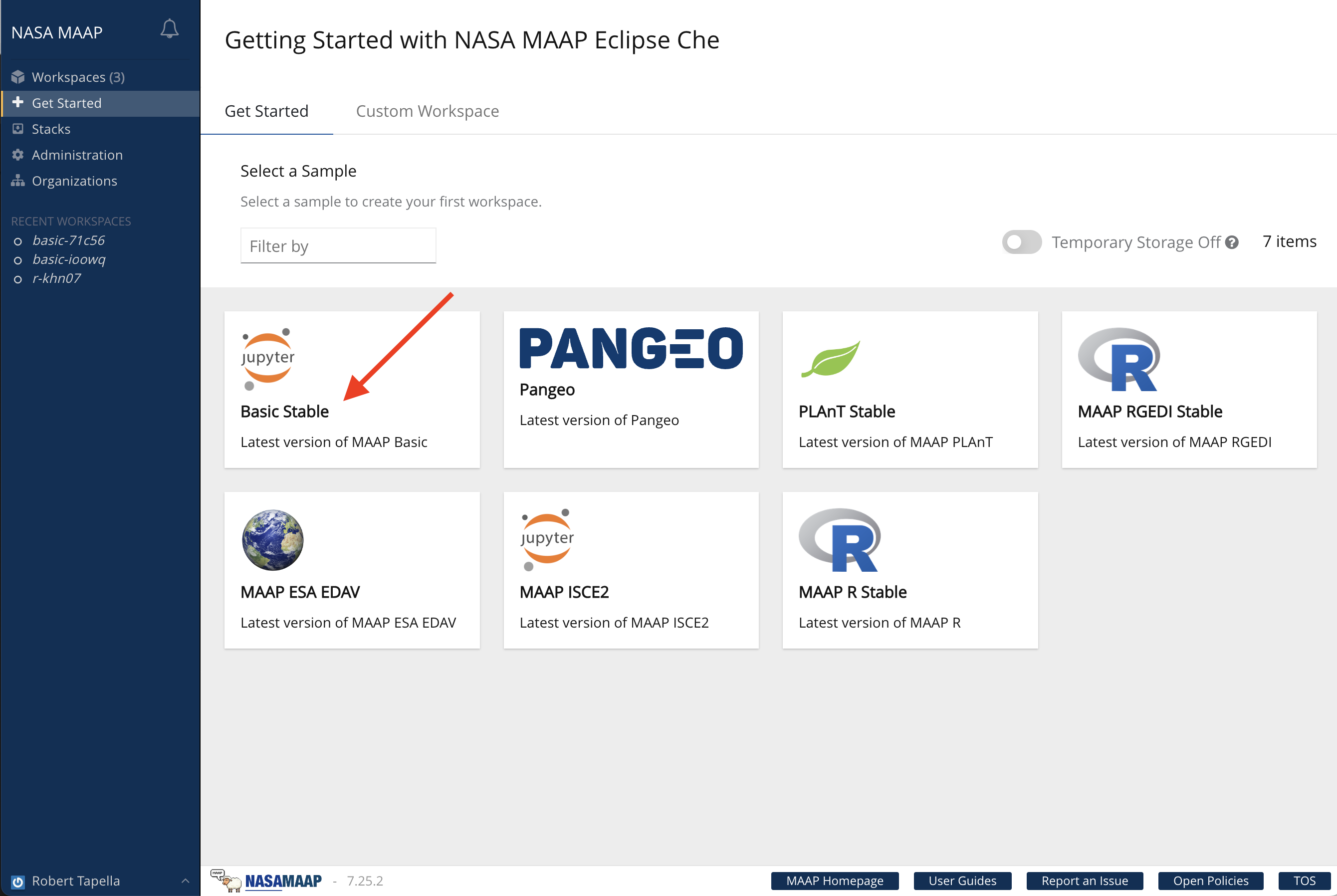
- Select “Basic Stable”. This is called a “Stack” and represents a type of cloud compute environment that will be set up. If you are interested in seeing more about each Stack, the adjacent link in the left-hand area is where you can see the configuration of each Stack in detail. After choosing “Basic Stable”, you will see a loading screen that looks like this – wait for it to finish loading.
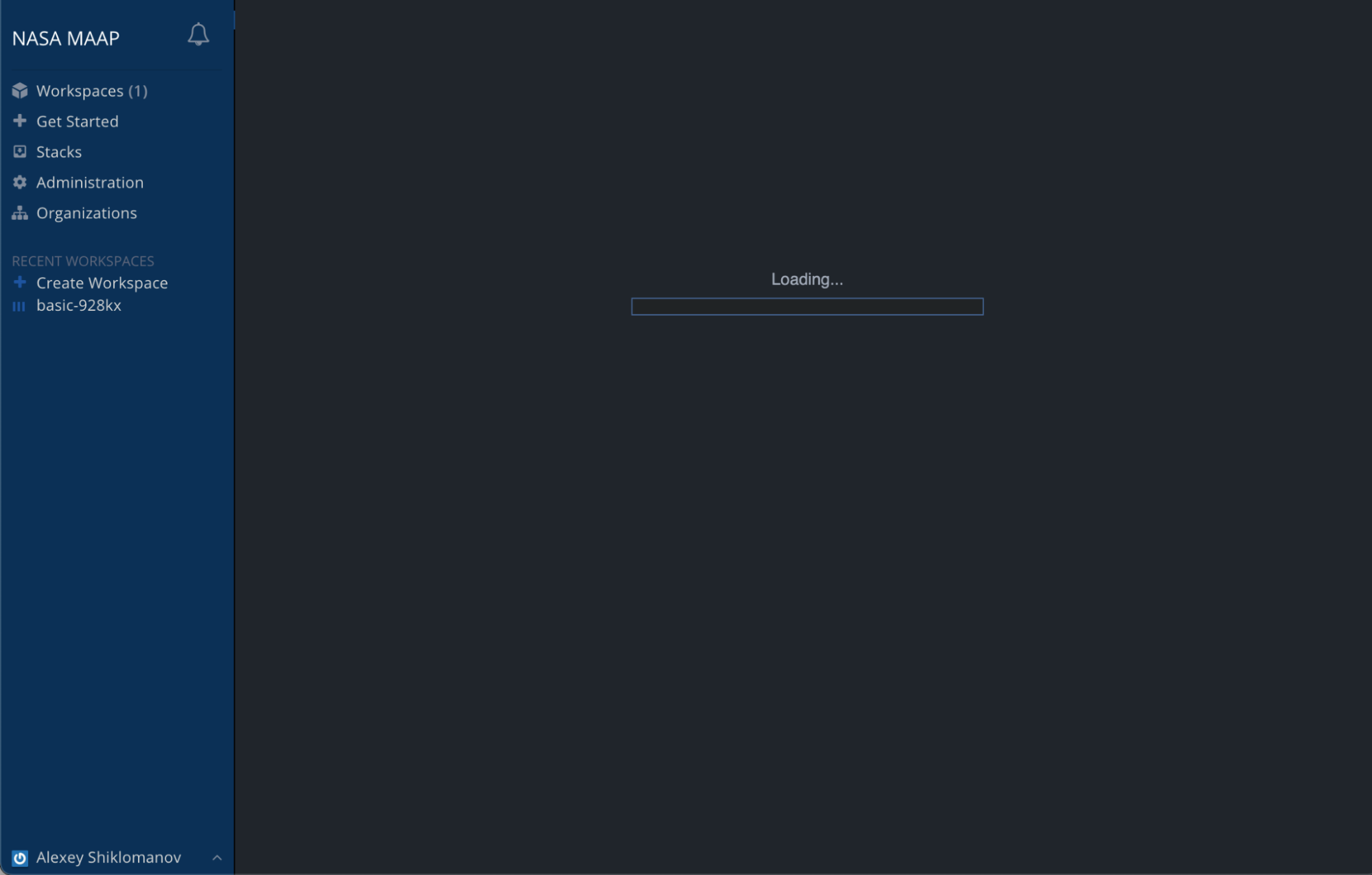
- Once the workspace has loaded, you should see a Jupyter interface that looks like this (note: You will see fewer environments and items in your root directory — this is normal! You may also see some notifications in the bottom right that look like errors about SSH Keys and other things; that is normal as well. You will also see one asking if you would like to take a guided tour.).
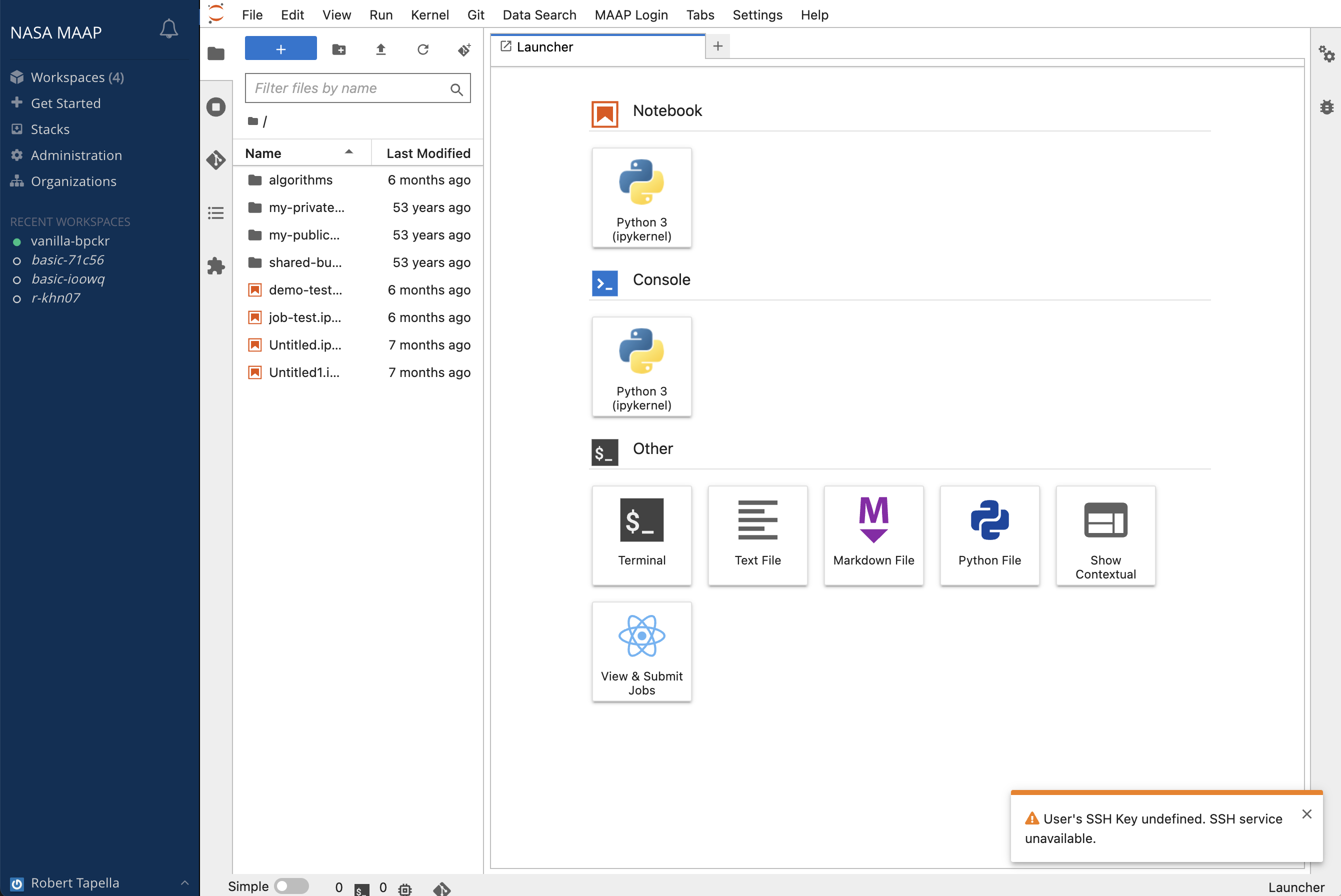
Jupyter Interface overview¶
When you first log in you may see a notification in the bottom right about a guided tour. Feel free to view the tour, which will give you a quick overview of the Jupyter user interface. You can also find the MAAP Tour in the Help menu at any time. 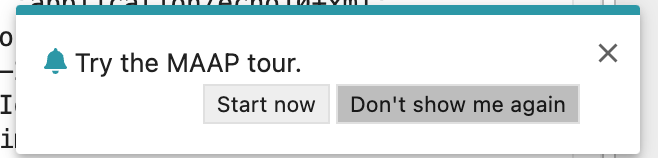
In addition to typical JupyterLab menu bar and sidebar configuration:
MAAP Jupyter Menus¶

- Git: Open repo in terminal, init, or clone repo.
- Jobs: Users may submit jobs through the submit tab and view their jobs through the view tab.
- Help: The help menu has several customized extensions and references to the MAAP documentation.
MAAP Jupyter Sidebar¶
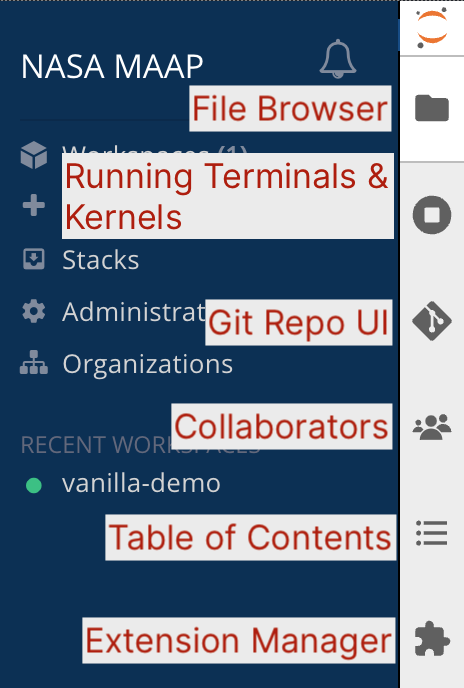
- File Browser
- Running Terminals & Kernels
- Git Repo Interface (if this folder is a Git repo)
- Collaborators
- Table of Contents
- Extension Manager
MAAP Blue Sidebar¶
- Workspaces: See workspaces, share them, as well as configure settings
- Stacks: See available platforms for workspaces & required memory
- Administration: Control the configuration & policies for your installation.
- Organizations: allow groups of developers to collaborate with private & shared workspaces. Resources & permissions are controlled & allocated within the organization by admin.
- Profile (bottom, labeled with your name): See account info, logout
MAAP Storage Options¶
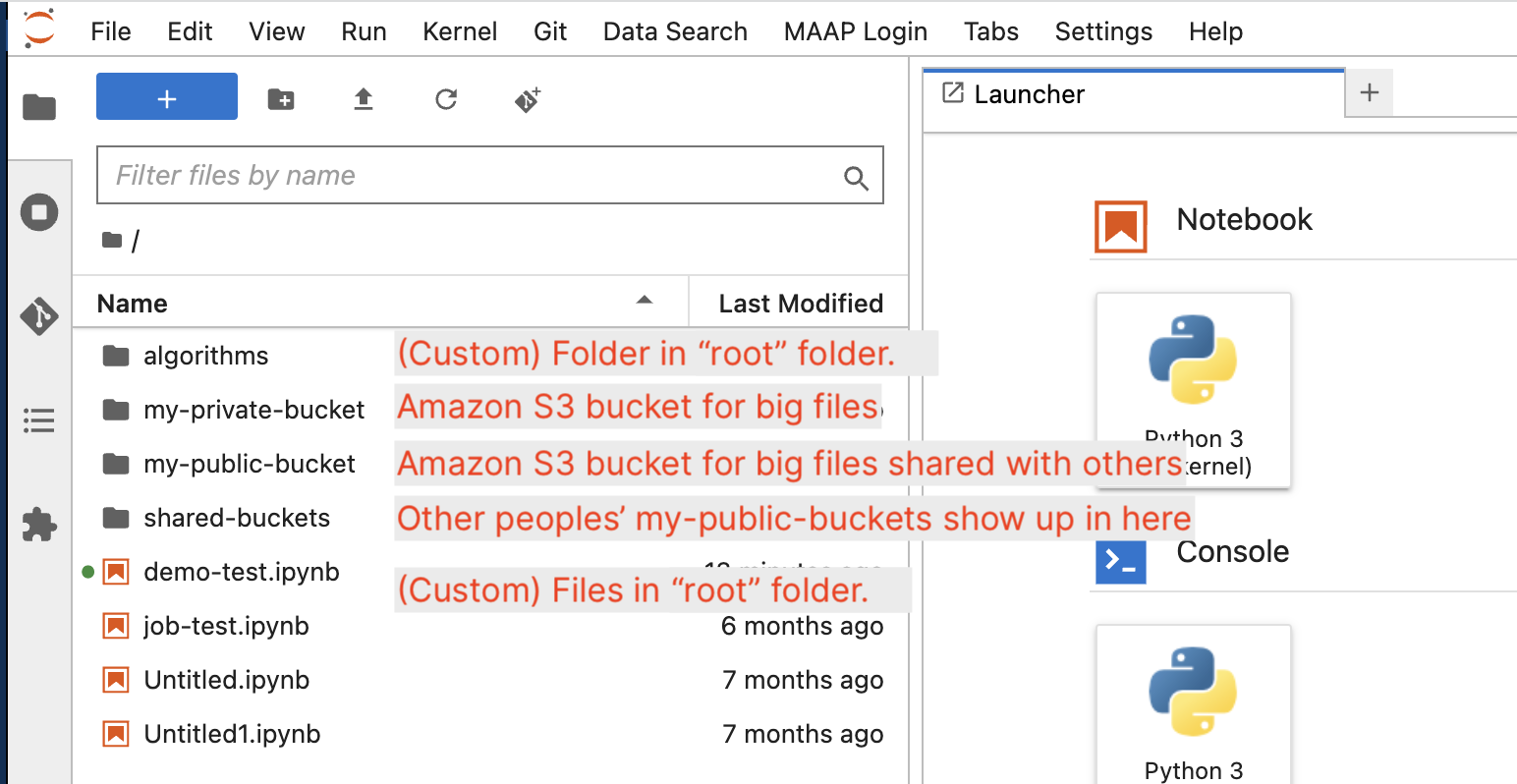
My root folder (fast cloud storage)¶
- Your Jupyter home directory (
~) is mounted to/projects. Files in here persist across sessions and exist across your workspaces.- Use this for code-related items, smaller data storage
- Git is more likely to behave predictably here compared to other storage
- This is also the place to make persistent conda environments (covered in another section), but make sure to not make a conda env inside a git-tracked folder, or if you do add it to the .gitignore. If git is tracking an env, it could cause your workspace to crash.
- Uses local (to Jupyter) file system; generally faster and more reliable for “normal” file operations, but expensive
Large file storage: my-private-bucket¶
~/my-private-bucket is an S3 bucket with persistent storage, but accessible only to you and others in a shared workspace.
- Use for large data storage
- It will be slower than the root folder to copy and move files, which is why it is not ideal for storing smaller files that need to be read or written quickly
Mounting your MAAP workspace on your local computer¶
If you prefer to work on your local computer, or to drag-and-drop copy files from your computer to/from MAAP, you access the workspace via SSH. The process for doing this is in the system guide.