Writing code with MAAP¶
Writing and editing code in the MAAP is done in a Jupyter workspace. To assist connections to the MAAP system from a Jupyter notebook, a helper library called maap.py provides Python-native calls to the underlying MAAP API.
Code is version-controlled using git, which may be GitHub or MAAP GitLab. Jupyter also provides a GUI widget to help with code push/pull as a sidebar tool. Git is intended to help with collaborative code development; Algorithms run at scale in the MAAP must first be pushed to the MAAP GitLab in order to facilitate registration.
If you have not used Github or git before, it is highly recommended that you get acquainted with it. For a quick reference to git commands there is a Git Cheat Sheet in a variety of languages.
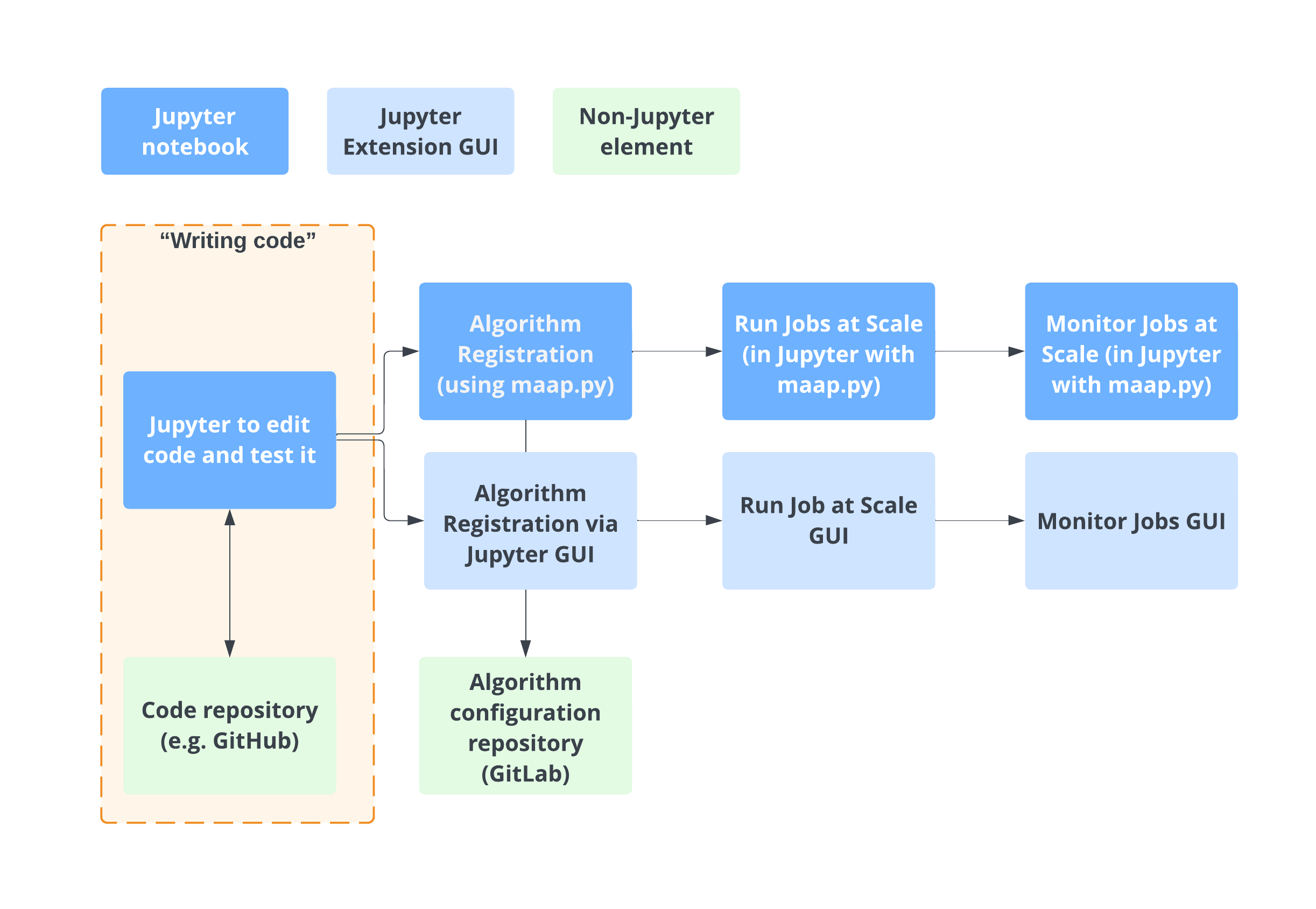
Using maap.py to access MAAP functionality from Python notebooks¶
The MAAP platform offers a variety of functionality. Access to the functionality is gained via the underlying MAAP API. In a Python notebook, you will typically use this API via a helper library called maap.py, which will make using MAAP platform features easy, using Python syntax. For example, registering algorithms, running batches of jobs, monitoring jobs, or accessing data.
Much of the maap.py functionality is documented in the Technical Tutorials section and in-context in the Science Tutorials. The maap-py Github page has additional usage documentation.
Helpful Templates while developing Algorithms in MAAP¶
- This algorithm repository example is a good starting point for a new algorithm, as it contains the various accessory files that facilitate running the algorithm at scale
- Which templates will help you? Let the development or documentation team know!
- For example: conda.yml with some default packages, run_script.sh
Working with code repositories like GitHub and GitLab¶
The MAAP GitLab Code repository¶
After creating your MAAP account, you can create a code repository by navigating to the MAAP GitLab account at https://repo.maap-project.org. This GitLab account is connected to your ADE workspaces automatically when signing into the ADE.
This example walks through cloning a repository into the ADE. Cloning a repository allows you to open, edit, and run files contained within the cloned repository. In this example, we look at cloning the “MAAP-Project/maap-documentation” Git repository, so that you are able to experiment with the code examples contained within this user documentation.
When inside of a workspace, navigate to Git tab at the top of the Jupyter window. Click it to see the option to Clone.
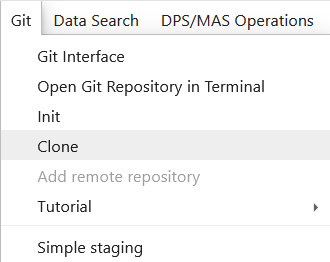
We can also access the “Clone a repository” dialogue box by selecting the File Browser  tab on the JupyterLab sidebar, browsing to the location where we want our Git repository, and using the Git button located near the File Browser icon (also to the left of the file list) and choosing “Clone a repository”. The dialogue box prompts you to enter the URI of the repository you wish to clone. For this example we enter “https://github.com/MAAP-Project/maap-documentation.git”.
tab on the JupyterLab sidebar, browsing to the location where we want our Git repository, and using the Git button located near the File Browser icon (also to the left of the file list) and choosing “Clone a repository”. The dialogue box prompts you to enter the URI of the repository you wish to clone. For this example we enter “https://github.com/MAAP-Project/maap-documentation.git”.
For future reference, this URI can be found by visiting the GitHub site for the “MAAP-Project/maap-documentation” Git repository and clicking the Code button. 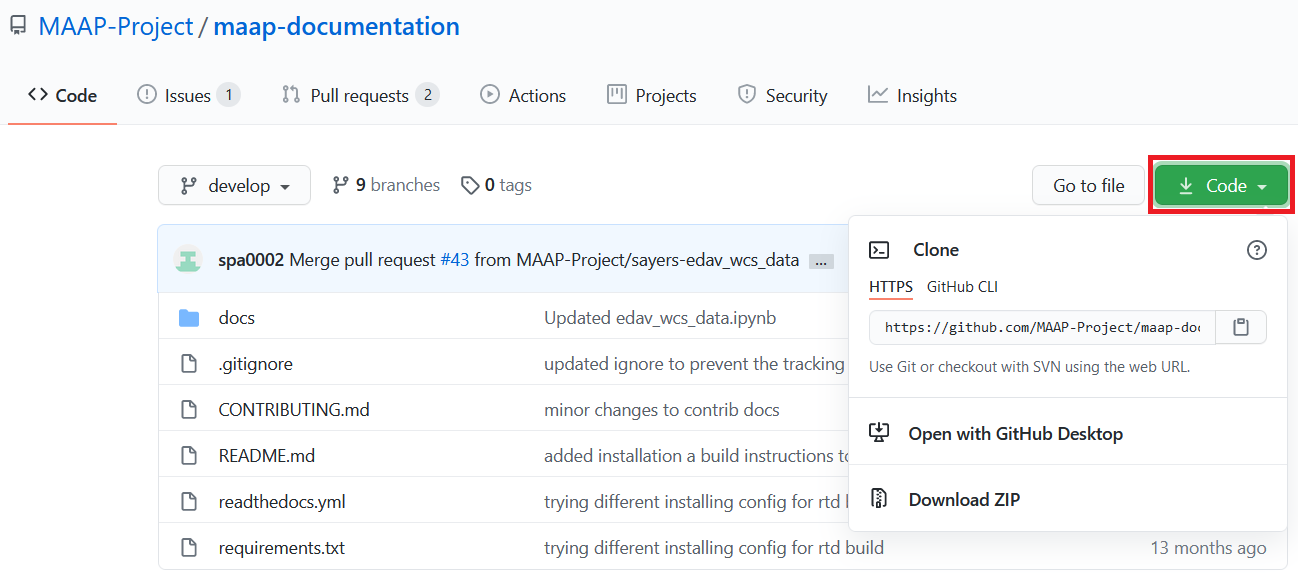
With the File Browser tab on the JupyterLab sidebar selected, a folder named “maap-documentation” should now appear at the location where you did the Git Clone operation. Folders for the various sections of the guide can be found in the “docs/source/” directory.
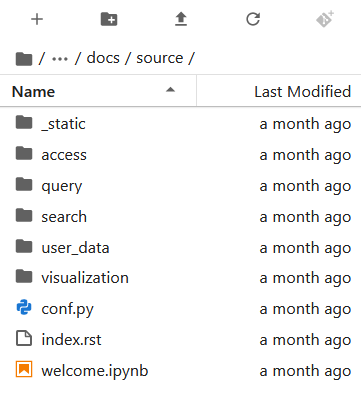
To open the IPython Notebook for an example, go to a section directory and double-click on appropriate “.ipynb” file. For more information about the using Git in Jupyterlab, see https://github.com/jupyterlab/jupyterlab-git .
Connecting to Github¶
Set personal access token: https://docs.github.com/en/authentication/keeping-your-account-and-data-secure/creating-a-personal-access-token
Working with the MAAP GitLab¶
Note
In order to register algorithms, the code must be in the MAAP GitLab.
Note
git can behave slowly and strangely over s3 bucket-based storage (i.e., my-private-bucket and my-public-bucket). It is recommended to set up your git-tracked repos on the root (somewhere inside of ~ or /projects).
The MAAP GitLab instance is located at https://repo.maap-project.org/ . Make sure you can access this from the browser using your MAAP (EarthData Login) credentials.
For NASA security reasons, MAAP cannot communicate with its GitLab instance over SSH. There also isn’t a username-password authentication option. Therefore, the recommended way to access MAAP repositories is to use GitLab Personal Access Tokens.
- In GitLab, in the top-right corner, click your user icon → “Preferences”
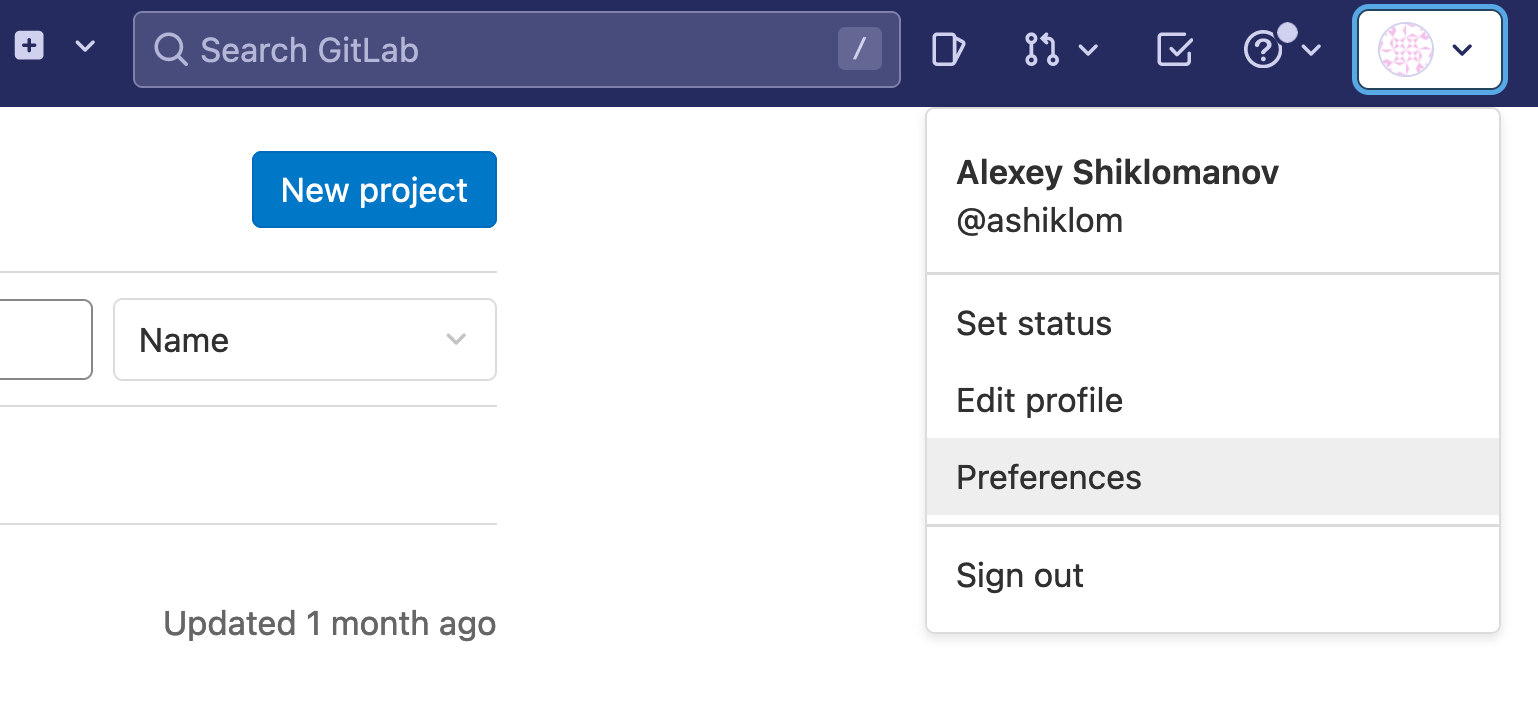
- In the “User settings” menu, navigate to “Access Tokens”.
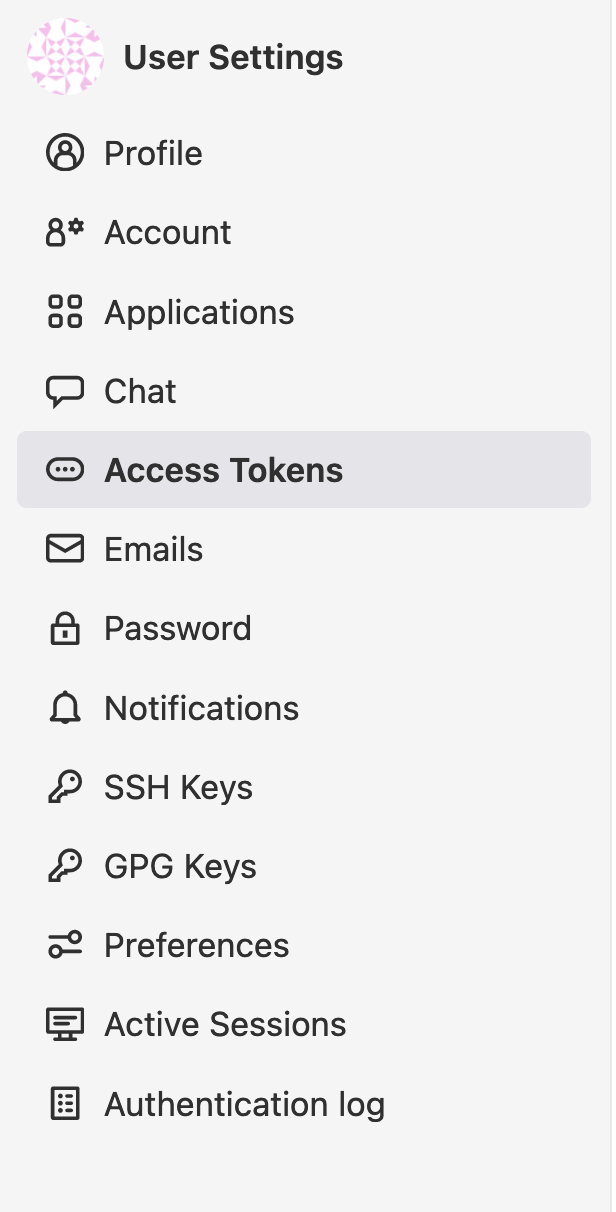
- Create a new token with at least “read_repository” and “write_repository” permissions.
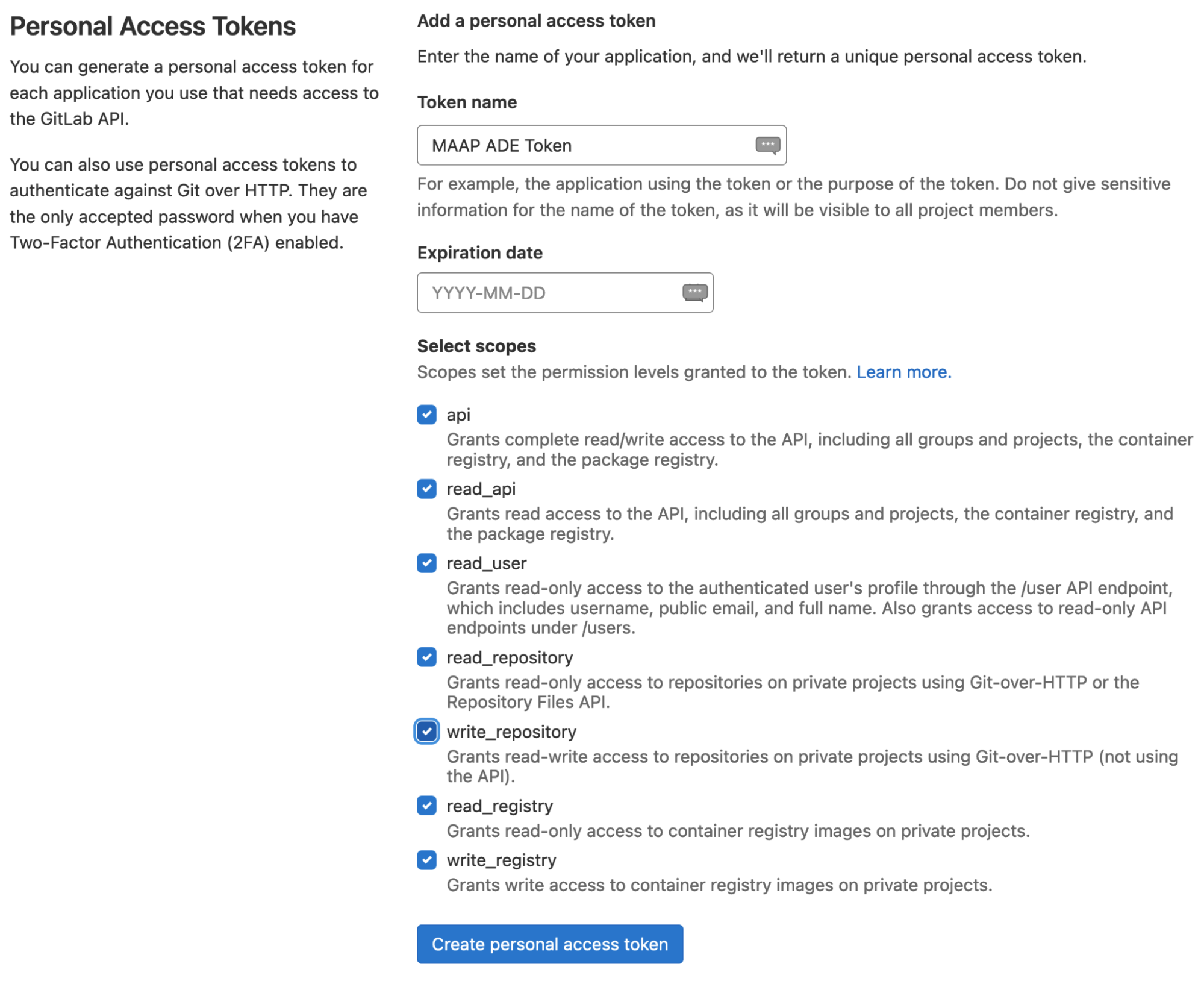
- After clicking “create personal access token”, you’ll see a message like this pop up. Make sure you copy this token into a text file — you will not be able to access it again.
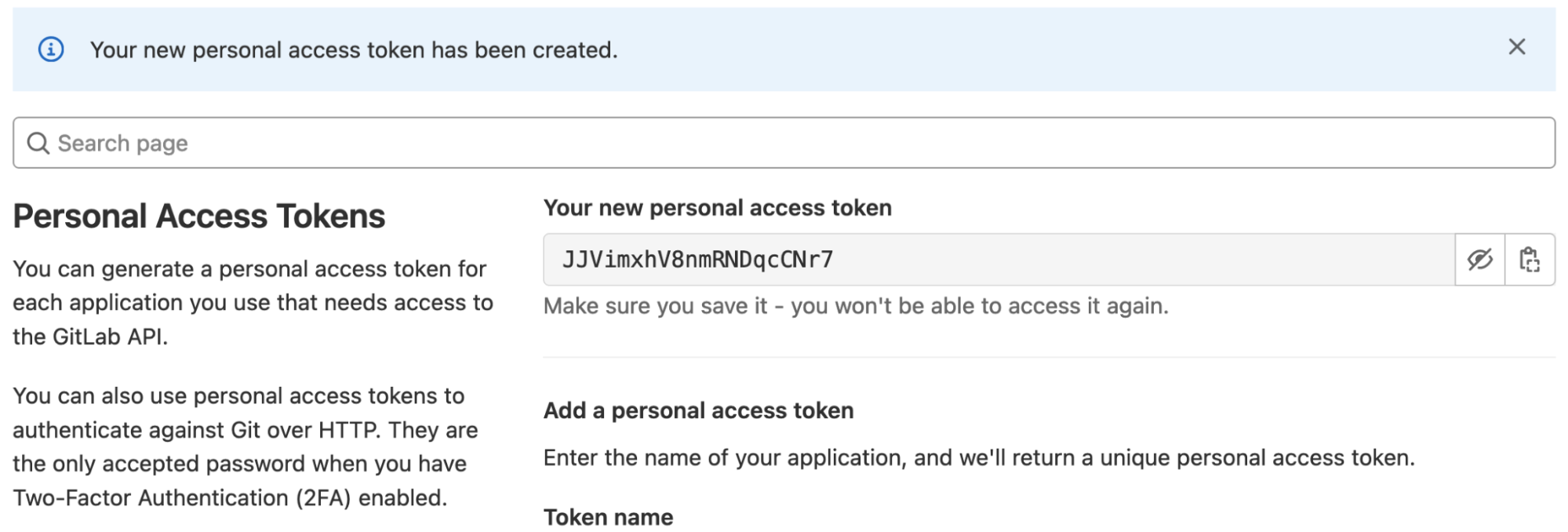
- In the MAAP ADE, include this access token as part of the remote URL; e.g.,
git clone https://username:AccessToken@repo.maap-project.org/username/repo_name
For example:
git clone https://ashiklom:JJVimxhV8nmRNDqcCNr7@repo.maap-project.org/ashiklom/fireatlas
For security reasons, MAAP DPS jobs can only use code that is stored on the MAAP GitLab. Therefore, if you are using the MAAP DPS, you will want to make sure that you are pushing at least a copy of your code to the MAAP GitLab as well as any other code repository (e.g., GitHub, SMCE GitLab). Note that it’s possible to configure a repository to have multiple remotes — e.g.,
To add the maap remote and set the URL, use this:
git remote add maap https://username:AccessToken@repo.maap-project.org/username/repo_name
If you already have the remote called maap set up, you can set the remote URL using this instead:
git remote set-url maap https://username:AccessToken@repo.maap-project.org/username/repo_name
Then, you can use these commands to push your code and effectively synchronize between Github and MAAP GitLab (for algorithm registration):
Push to Github:
git push origin <branch name>
Push to MAAP GitLab:
git push maap <branch name>
Customizing your workspace environment¶
Your Jupyter workspace has a set of pre-installed libraries, depending on which Stack you selected. If you need libraries that are not pre-installed, we suggest using an environment manager; mamba is pre-installed to help with this.
Full documentation on configuring mamba (or conda) may be found in the System Reference Guide.