Accessing EDAV Data via Web Coverage Service¶
This example demonstrates how to retrieve raster data from EDAV using a Web Coverage Service (WCS). A WCS lets you access coverage data with multiple dimensions online. The downloaded data is subsetted from data hosted on the MAAP and is available with the full resolution and values.
Setting up the Environment¶
We start by installing the libraries that are used to query the WCS connection point, and then to load, explore, and plot the raster data. We use rasterio for reading and writing raster formats, rio-cogeo for creating and validating Cloud Optimized GEOTIFF (COG) data, and owslib for interacting with Open Geospatial Consortium (OGC) services.
[1]:
# install libraries
# %pip is a magic command that installs into the current kernel
# -q means quiet (to give less output)
%pip install -q rasterio
%pip install -q rio-cogeo
%pip install -q owslib
After installing the libraries, note that you may see multiple messages that you need to restart the kernel. Then import rasterio, show from rasterio.plot to display images with labeled axes, and WebCoverageService from owslib.wcs to program with an OGC web service.
[2]:
# import rasterio
import rasterio as rio
# import show
from rasterio.plot import show
# import WebCoverageService
from owslib.wcs import WebCoverageService
Querying the WCS¶
Now we can configure the WCS source, use the getCoverage function to request a file in GeoTIFF format, and save what is returned to our workspace.
[3]:
# configure the WCS source
EDAV_WCS_Base = "https://edav-wcs.adamplatform.eu/wcs"
wcs = WebCoverageService(f'{EDAV_WCS_Base}?service=WCS', version='2.0.0')
[4]:
# request imagery to download
response = wcs.getCoverage(
identifier=['test_afrisar_onera_ClopeTB10_biomass_COG'], # coverage ID
format='image/tiff', # format what the coverage response will be returned as
filter='false', # define constraints on query
scale=1, # resampling factor (1 full resolution, 0.1 resolution degraded of a factor of 10)
subsets=[('Long',11.54,11.8),('Lat',-0.3,0.0)] # subset the image by lat / lon
)
# save the results to file as a tiff
results = "EDAV_example.tif"
with open(results, 'wb') as file:
file.write(response.read())
We can use gdalinfo to provide information about our raster dataset to make sure the data is valid and contains spatial metadata.
[5]:
# gives information about the dataset
!gdalinfo {results}
Driver: GTiff/GeoTIFF
Files: EDAV_example.tif
Size is 2836, 3403
Coordinate System is:
GEOGCRS["WGS 84",
DATUM["World Geodetic System 1984",
ELLIPSOID["WGS 84",6378137,298.257223563,
LENGTHUNIT["metre",1]]],
PRIMEM["Greenwich",0,
ANGLEUNIT["degree",0.0174532925199433]],
CS[ellipsoidal,2],
AXIS["geodetic latitude (Lat)",north,
ORDER[1],
ANGLEUNIT["degree",0.0174532925199433]],
AXIS["geodetic longitude (Lon)",east,
ORDER[2],
ANGLEUNIT["degree",0.0174532925199433]],
ID["EPSG",4326]]
Data axis to CRS axis mapping: 2,1
Origin = (11.539968877500000,-0.115643000000000)
Pixel Size = (0.000035932500000,-0.000035932500000)
Metadata:
AREA_OR_POINT=Area
Image Structure Metadata:
COMPRESSION=LZW
INTERLEAVE=BAND
Corner Coordinates:
Upper Left ( 11.5399689, -0.1156430) ( 11d32'23.89"E, 0d 6'56.31"S)
Lower Left ( 11.5399689, -0.2379213) ( 11d32'23.89"E, 0d14'16.52"S)
Upper Right ( 11.6418734, -0.1156430) ( 11d38'30.74"E, 0d 6'56.31"S)
Lower Right ( 11.6418734, -0.2379213) ( 11d38'30.74"E, 0d14'16.52"S)
Center ( 11.5909212, -0.1767821) ( 11d35'27.32"E, 0d10'36.42"S)
Band 1 Block=2836x1 Type=Float32, ColorInterp=Gray
NoData Value=0
Reading the Data¶
We can now use rio.open with our results path string and return an opened dataset object. We can set a variable (rast) to what is read from this dataset object. Then, we utilize the function show to display the raster using Matplotlib.
[6]:
# take path and return opened dataset object, set variable to read dataset object
with rio.open(results, 'r') as src:
rast = src.read()
[7]:
# make a plot
show(rast, transform=src.transform, cmap='pink')
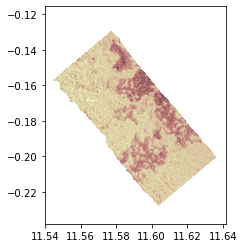
[7]:
<matplotlib.axes._subplots.AxesSubplot at 0x7f27bc568c90>
We now have a visual of our raster. Let’s import and employ the show_hist function from rasterio.plot to generate a histogram of the raster.
[8]:
# import show_hist
from rasterio.plot import show_hist
# create histogram
show_hist(rast,
bins=50,# number of bins to compute histogram across
alpha=.3,# transparancy
title="Histogram"# figure title
)
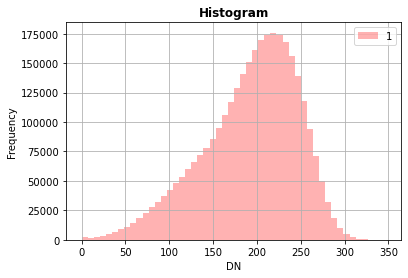
We can also generate a plot using Matplotlib. Let’s import matplotlib.pyplot and numpy and make a new plot. To do this, use the plt.subplots function to return a figure and a single “Axes” instance. Then remove single-dimensional entries from the shape of our array using np.squeeze and display the data as an image using imshow. Now, we can set the norm limits for image scaling using the set_clim function.
[9]:
# import matplotlib.pyplot
import matplotlib.pyplot as plt
# import numpy
import numpy as np
[10]:
# set figure and single "Axes" instance
fig, ax = plt.subplots(1, figsize=(8,8))
# remove single-dimensional entries from the shape of the variable rast
# and display the image
edavplot = ax.imshow(np.squeeze(rast), cmap='pink')
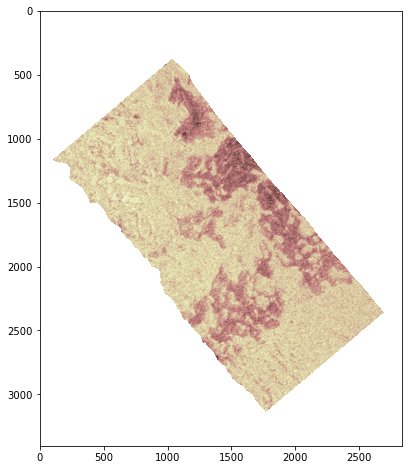
Newer Method rioxarray¶
Another way to work with raster data is with the rasterio “xarray” extension. Let’s install and import rioxarray and create a plot using the open_rasterio and plot functions.
[11]:
# install rasterio xarray extension
%pip install -q rioxarray
WARNING: Running pip as the 'root' user can result in broken permissions and conflicting behaviour with the system package manager. It is recommended to use a virtual environment instead: https://pip.pypa.io/warnings/venv
WARNING: You are using pip version 22.0.3; however, version 23.0.1 is available.
You should consider upgrading via the '/opt/conda/bin/python -m pip install --upgrade pip' command.
Note: you may need to restart the kernel to use updated packages.
[12]:
# import rasterio xarray extension
import rioxarray
[13]:
# opens results with rasterio to set dataarray
edav_x = rioxarray.open_rasterio(results)
[14]:
# plot dataarray
edav_x.plot(cmap="gist_earth", figsize=(10,8))
[14]:
<matplotlib.collections.QuadMesh at 0x7f275e7e5310>
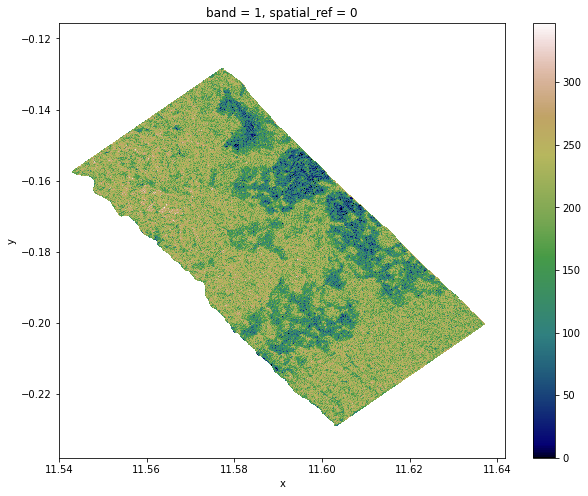
References¶
- WCS Adapted from: Jan Verbesselt, Jorge Mendes de Jesus, Aldo Bergsma, Dainius Masiliūnas, David Swinkels, Corné Vreugdenhil. Handling Raster data with Python - 2020-01-20 https://geoscripting-wur.github.io/PythonRaster/
- OWSLib https://github.com/geopython/OWSLib
- rioxarray https://corteva.github.io/rioxarray