Using the NASA Earthdata Search Client Graphical User Interface
Author(s): Samuel Ayers (UAH)
Date: July 27, 2020
Description: A guide detailing how to use NASA’s Earthdata Search client graphical user interface (GUI).
Additional Resources
About the Earthdata Search Client (EDSC)
The EDSC allows users to search, preview, download, and access EOSDIS Earth observation data. NASA’s EDSC is located at https://search.earthdata.nasa.gov. ESDC provides a GUI for NASA’s Common Metadata Repository (CMR) to ease the process of discovering data.
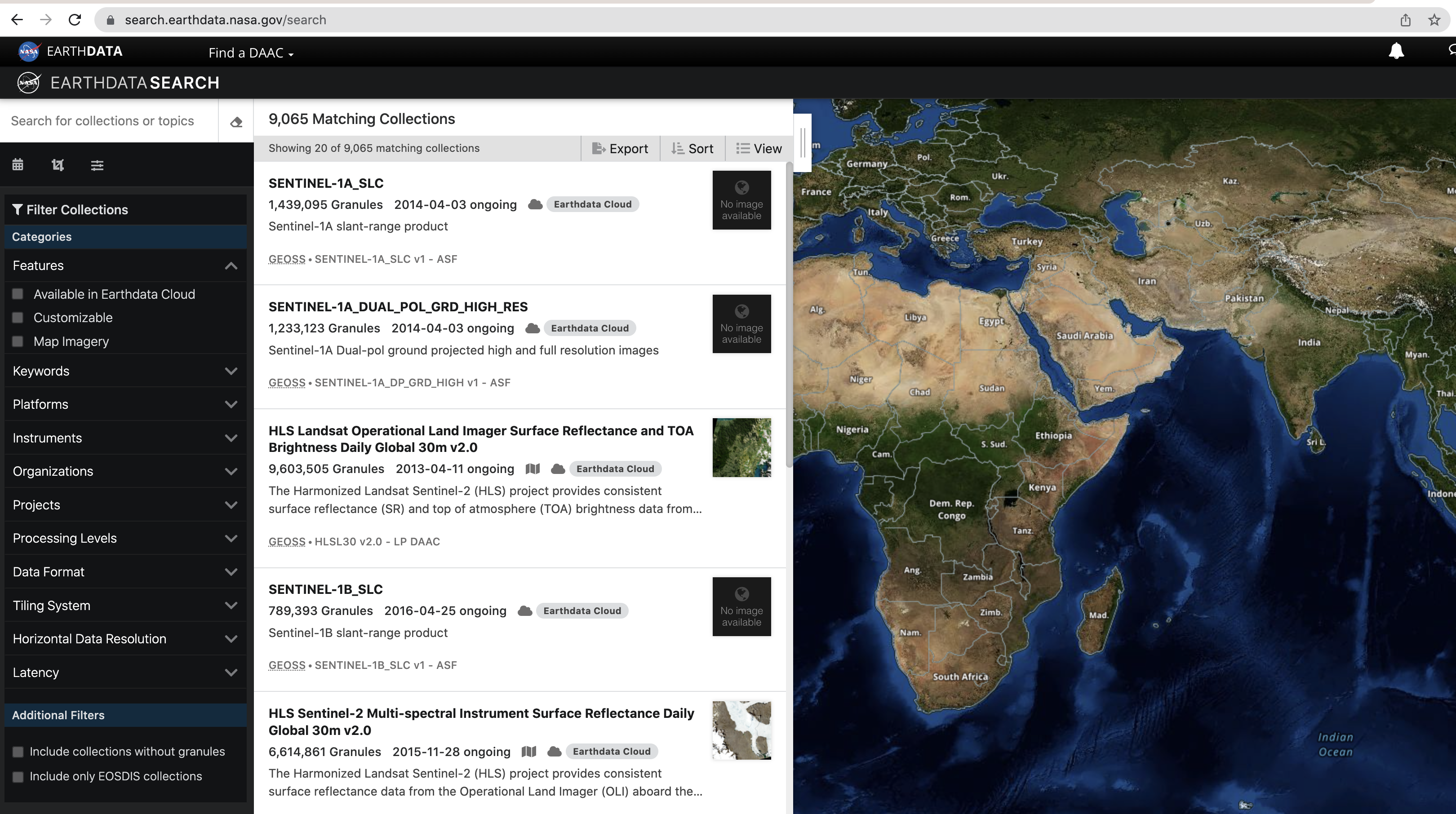 (Image of the NASA EDSC GUI)
(Image of the NASA EDSC GUI)
Using the Earthdata Search Client
We can use the searchbar to search for a term (example: GEDI) to narrow the resulting collections. The search can be further refined by picking a temporal range from the calendar using the Temporal  button and setting spatial boundaries using the Spatial
button and setting spatial boundaries using the Spatial  button. Additionally, using the Advanced search
button. Additionally, using the Advanced search  lets you search by the HUC ID or region (more information about hydrological units may be found here).
You can use the Clear Search
lets you search by the HUC ID or region (more information about hydrological units may be found here).
You can use the Clear Search  button to undo any filters that have been set. The sidebar to the left allows you to further refine your search by selecting one of the available facets. These include Features, Keywords, Platforms, Instruments, Organizations, Projects, Processing levels, Date Format, Tiling System, Horizontal Data Resolution, and Latency.
button to undo any filters that have been set. The sidebar to the left allows you to further refine your search by selecting one of the available facets. These include Features, Keywords, Platforms, Instruments, Organizations, Projects, Processing levels, Date Format, Tiling System, Horizontal Data Resolution, and Latency.
We can also use the tools with the background map to refine our search. We can search spatially using Search by spatial polygon  , Search by spatial rectangle
, Search by spatial rectangle  , Search by spatial circle
, Search by spatial circle  , and Search by spatial coordinate
, and Search by spatial coordinate  . Layers may be edited using the Edit layers
. Layers may be edited using the Edit layers  button and deleted using the Delete layers
button and deleted using the Delete layers  buttons. There are also
options for North Polar Stereographic
buttons. There are also
options for North Polar Stereographic  , Geographic (Equirectangular)
, Geographic (Equirectangular)  , and South Polar Stereographic
, and South Polar Stereographic  projections. There are options to Zoom in
projections. There are options to Zoom in  , Zoom home
, Zoom home  , and Zoom out
, and Zoom out  . Finally, we can change the basemap by selecting the Map layers
. Finally, we can change the basemap by selecting the Map layers  button.
button.
The results of the search are displayed in the Matching Collections section. Collection names and summaries for each result are shown here. The View collection details  button may be used to view related URLs and additional information about the selected collection. Also, collections may be added to a project using the Add collection to the current project
button may be used to view related URLs and additional information about the selected collection. Also, collections may be added to a project using the Add collection to the current project  button. Clicking anywhere else on a result allows you to see the
granules within the collection available for download.
button. Clicking anywhere else on a result allows you to see the
granules within the collection available for download.
[ ]: