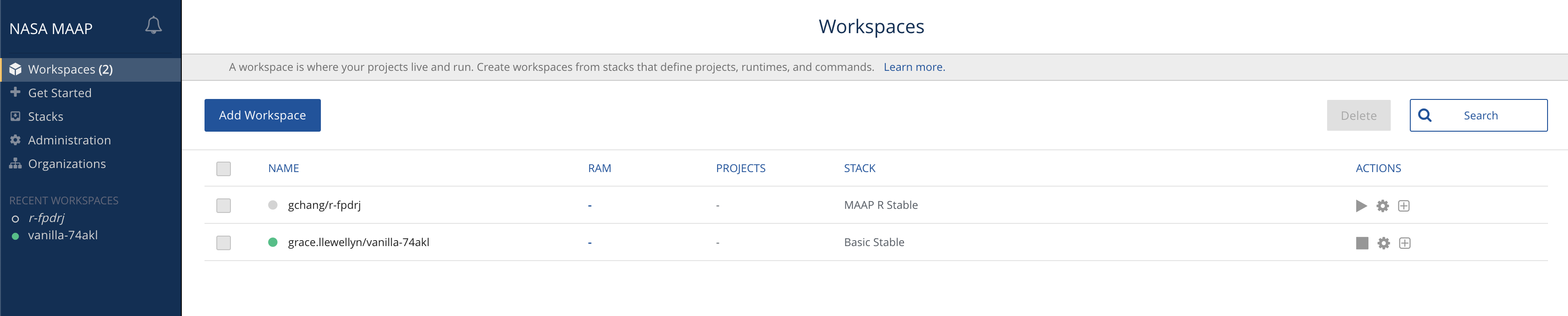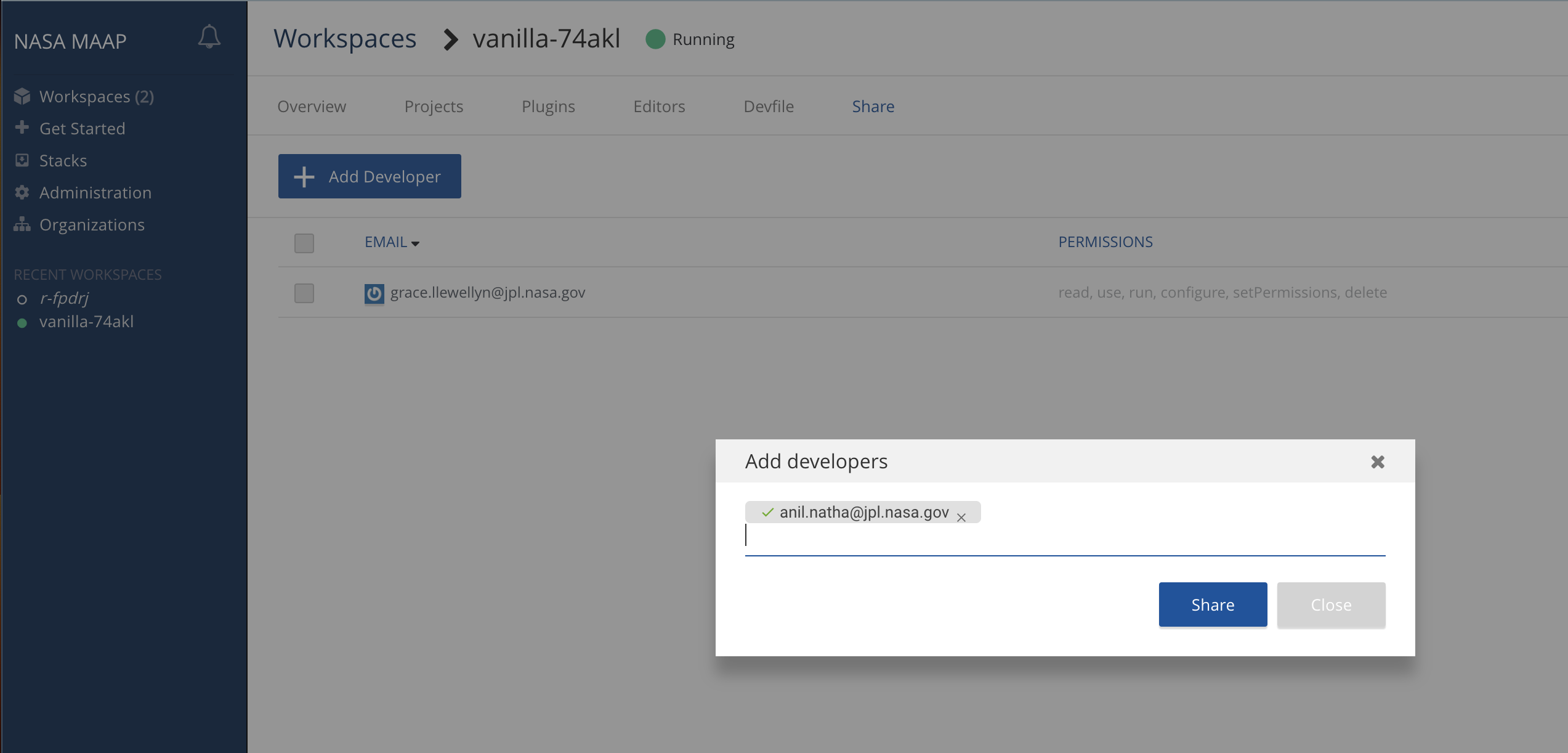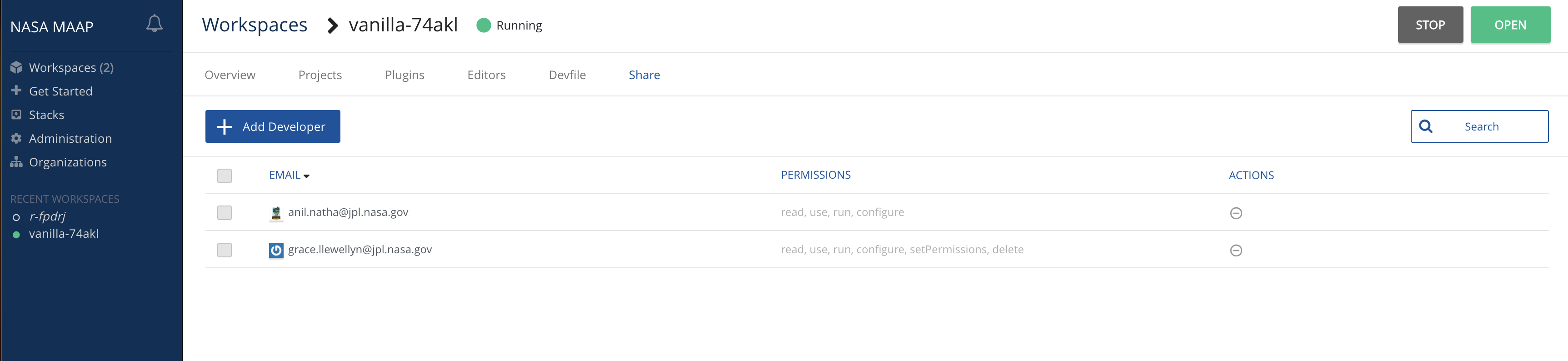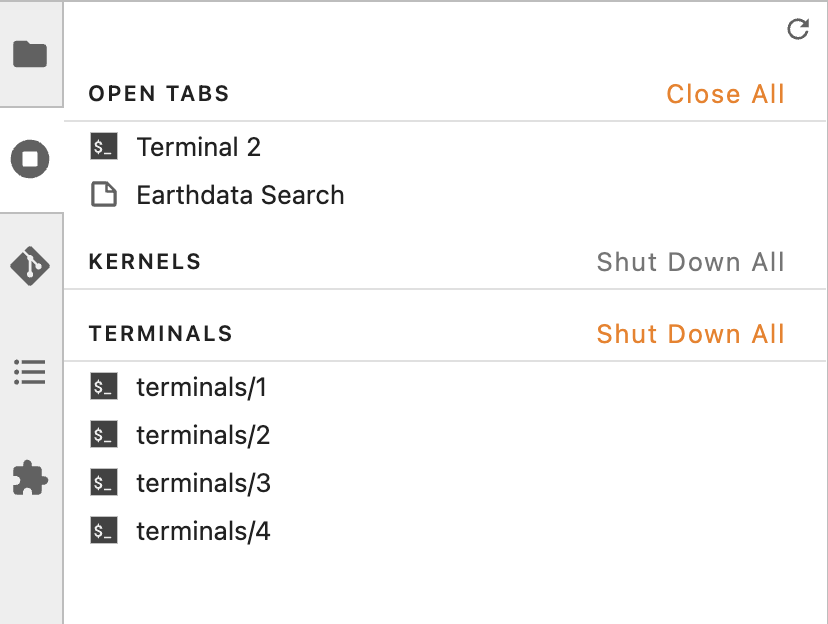Workspace Creation and Set-up
Create a Basic Workspace
Navigate to the side panel tab Workspaces and click Add Workspace. On the Get Started tab, you can select a Stack (pre-set environment) to get started quickly.
To see what each Stack has pre-installed, check the Github repo (https://github.com/MAAP-Project/maap-workspaces/tree/main/base_images) and look at the Dockerfiles. Currently there is not a better way to reliably understand what is in each.
To customize your Workspace after creating it, you can use conda. Further documentation on how to do this is in the Environments section of this documentation.
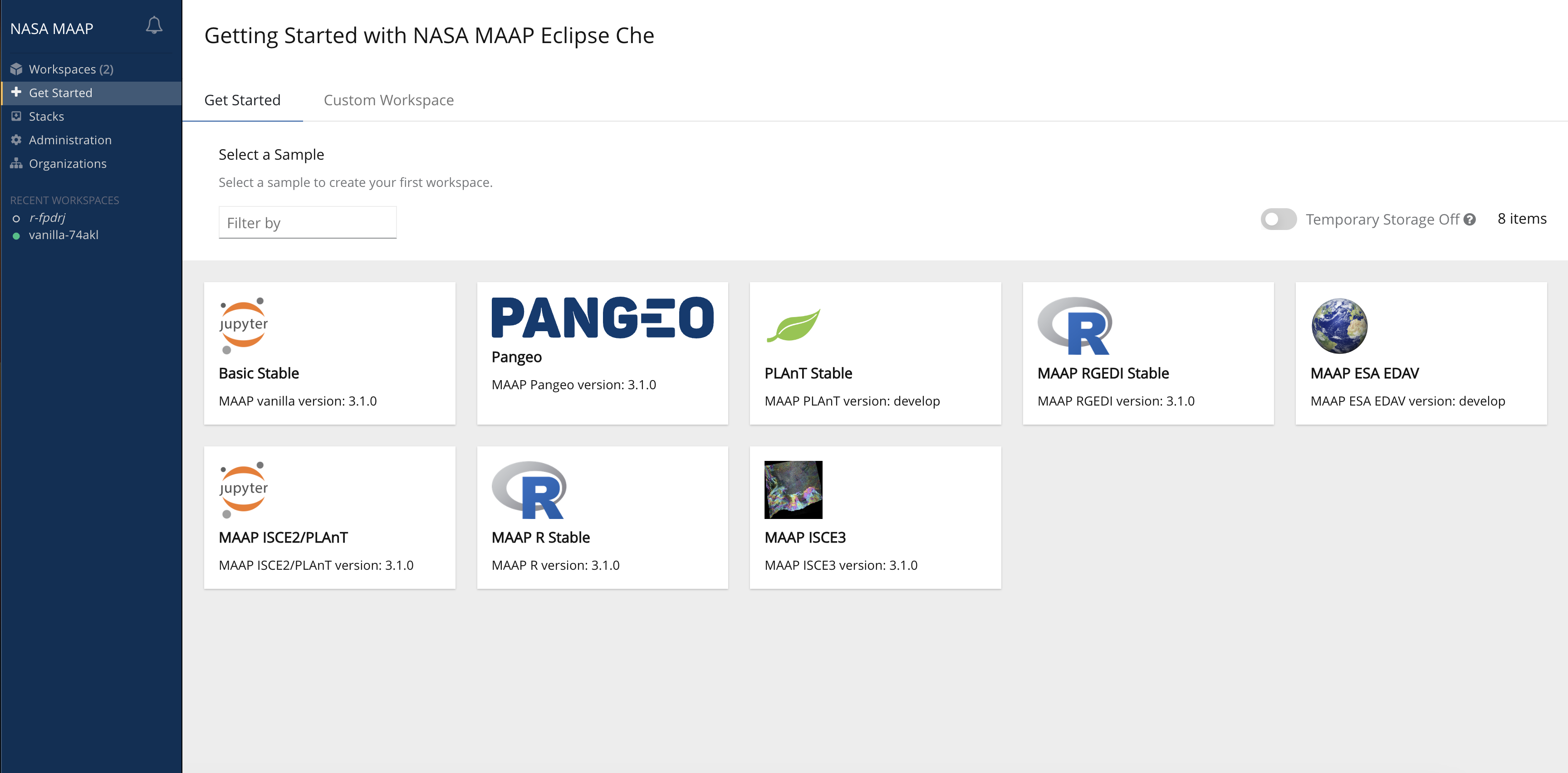
If you would like a more customized approach, on the Custom Workspace tab you can name your workspace, select the storage type, and select a devfile template from available stacks or upload your own devfile.
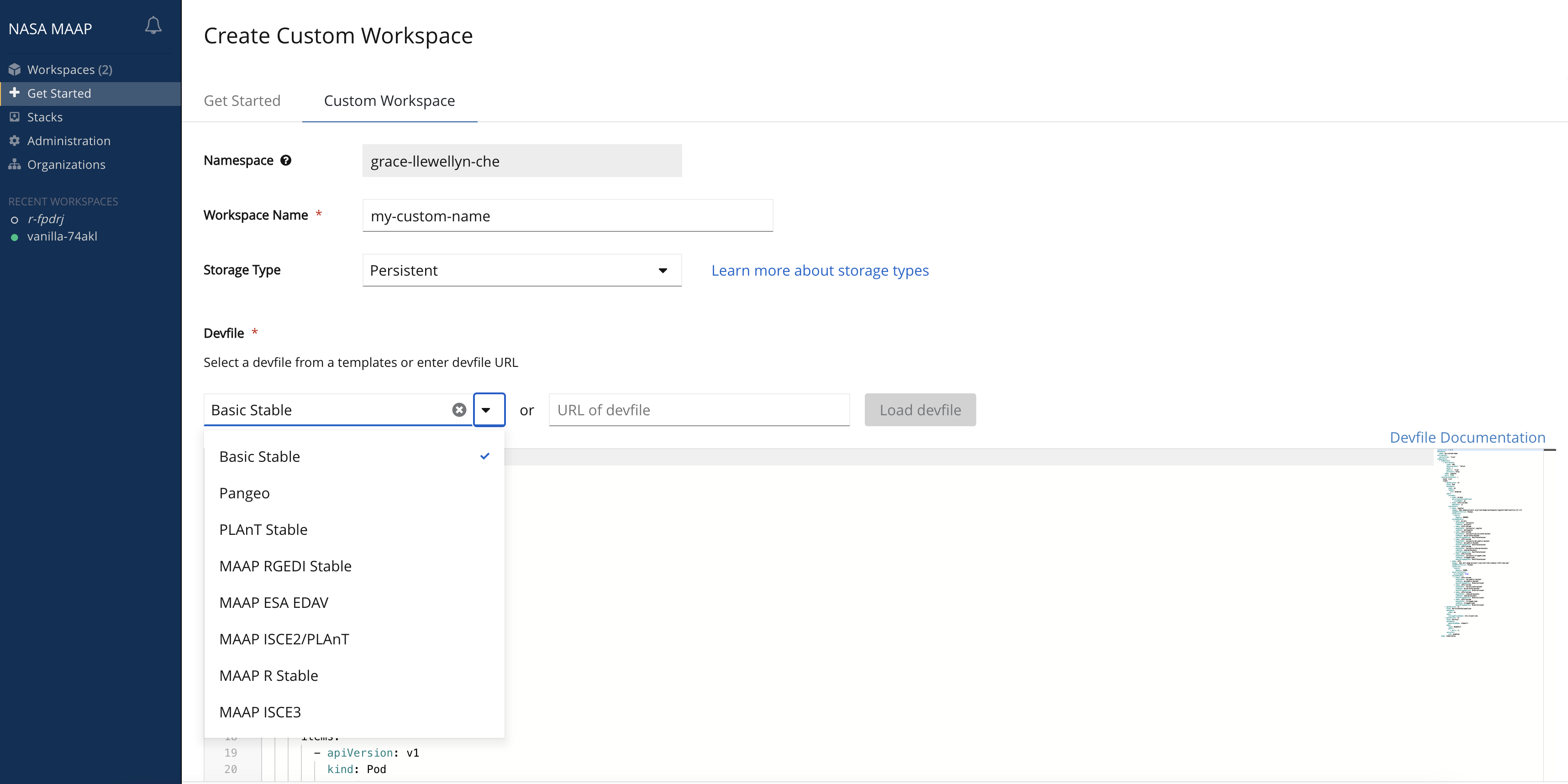
Upgrading an Existing Workspace
As improvements to workspaces are rolled out there are two main ways to upgrade your experience:
Create a new workspace with the latest version of Stack that you are using.
Edit the Workspace Devfile by going to the Workspaces section on the left-side blue-panel and selecting the gear icon (Configure workspace) for the Workspace that you wish to update. Then choose the Devfile tab. Update the “image” setting to the version of Workspace you would like to use and press Apply in the lower right——note that this will stop and restart the Workspace. If you are not sure which version of workspace to use, check the options by browsing the Container Registry.
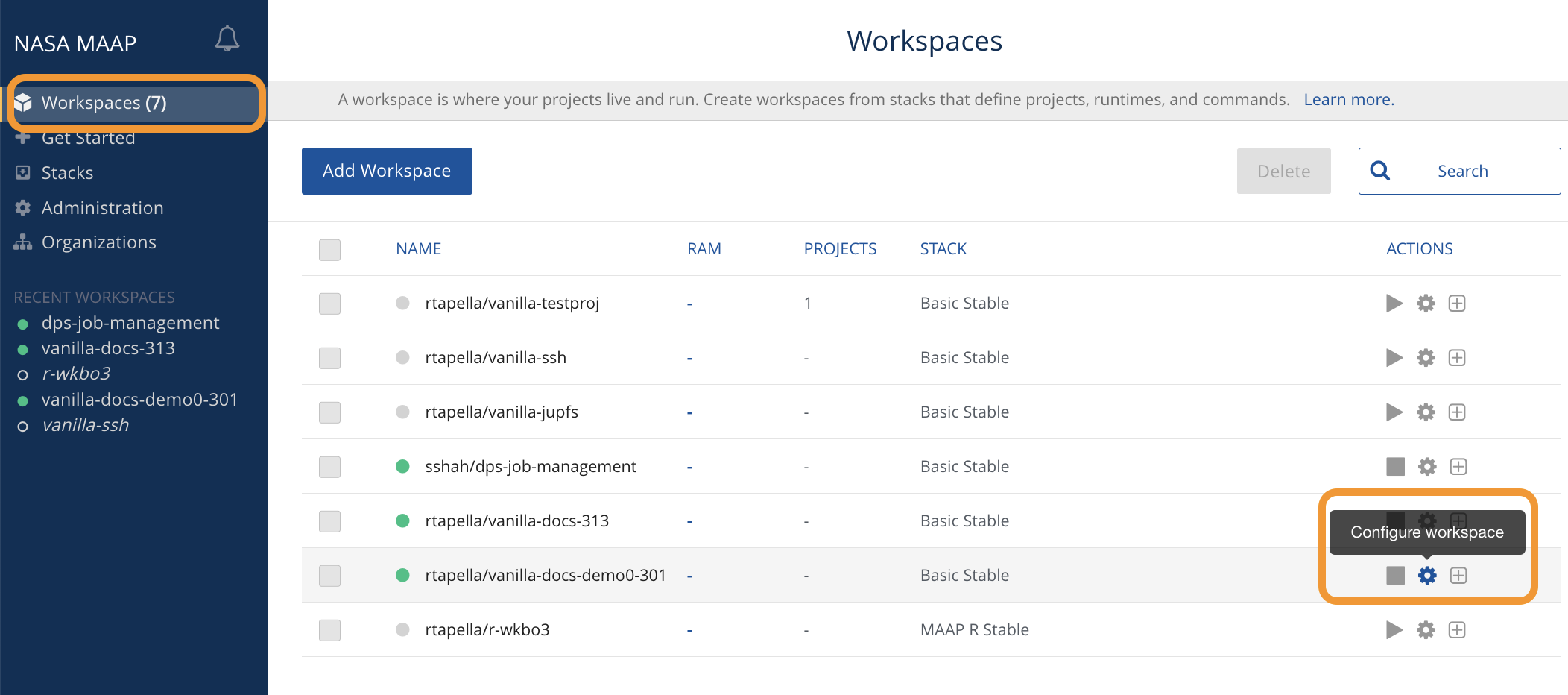
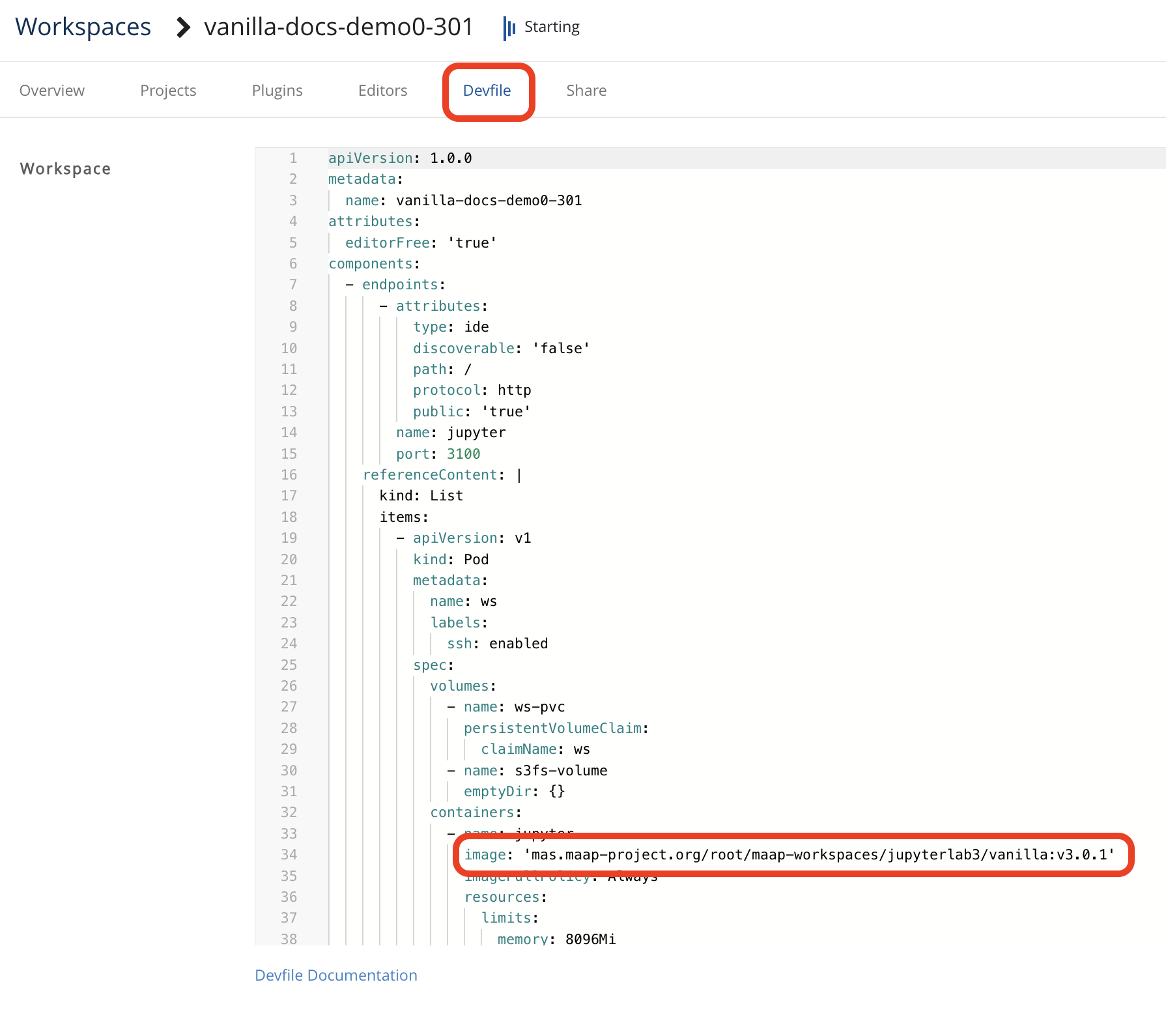
Advanced Creation: Alter the Workspace Memory Limit
Here, you can edit the devfile under containers/jupyter/resources/limits/memory to alter the memory limit for your workspace.
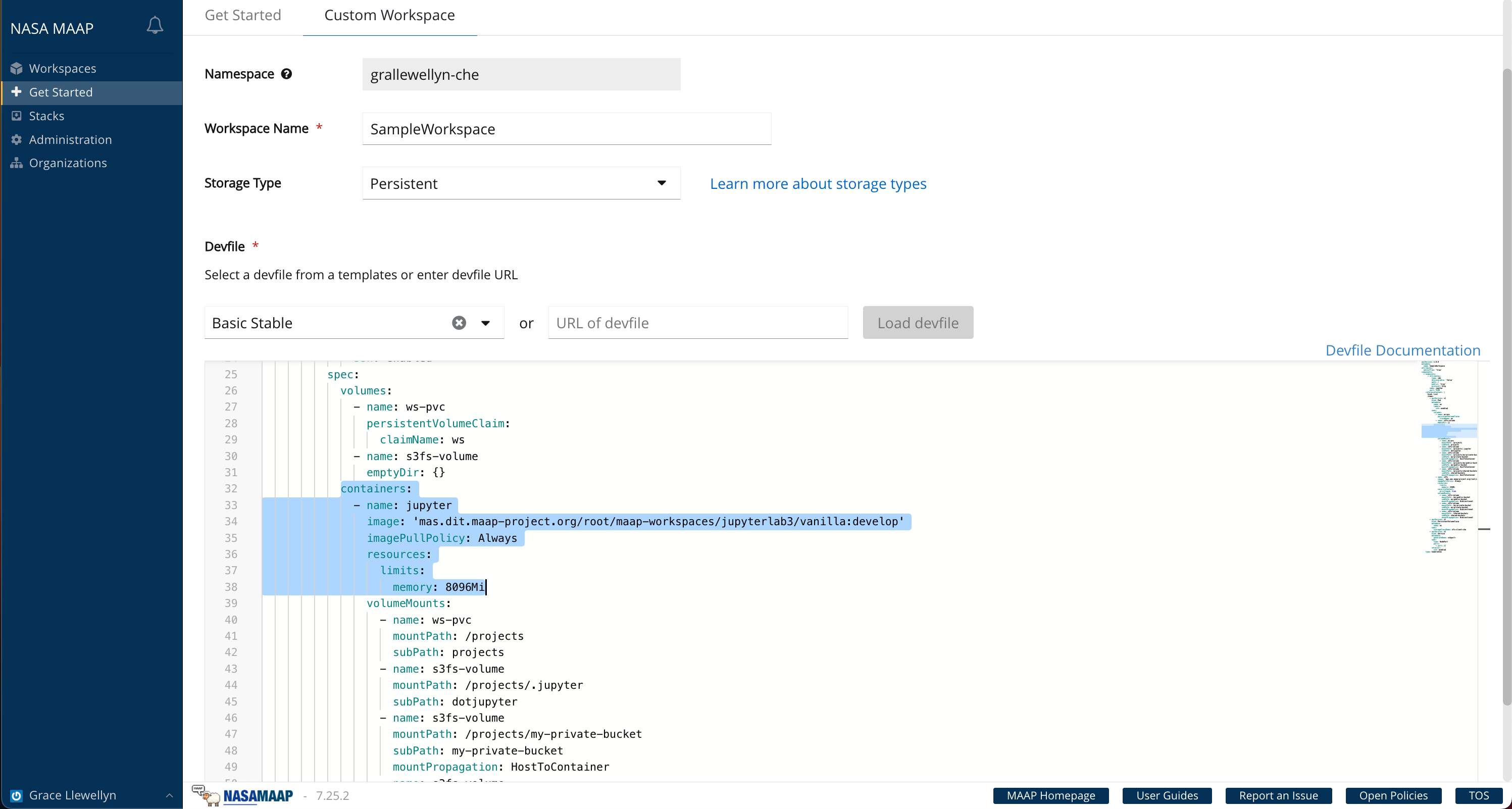
If you want to edit the devfile or your workspace’s memory limit after its creation, just click on the Workspaces side panel tab, then the workspace, then the Devfile tab at the top of the page.
DISCLAIMER: MAAP might change the way that we do workspace memory limits in the future, including restricting the memory that a user can allocate for their workspace. For now, as a courtesy to other users only increase the memory limit if your kernel keeps running out of memory and crashing. If you’re not sure why your kernel is crashing after increasing your workspace’s memory limit, please contact the development team. We recommend using a memory limit of 16GB (which means altering the
devfile to memory: 15258Mi).
Rename a Workspace
Option 1: At Workspace Creation
You can replace the auto-generated workspace name during creation via the Custom Workspace option.
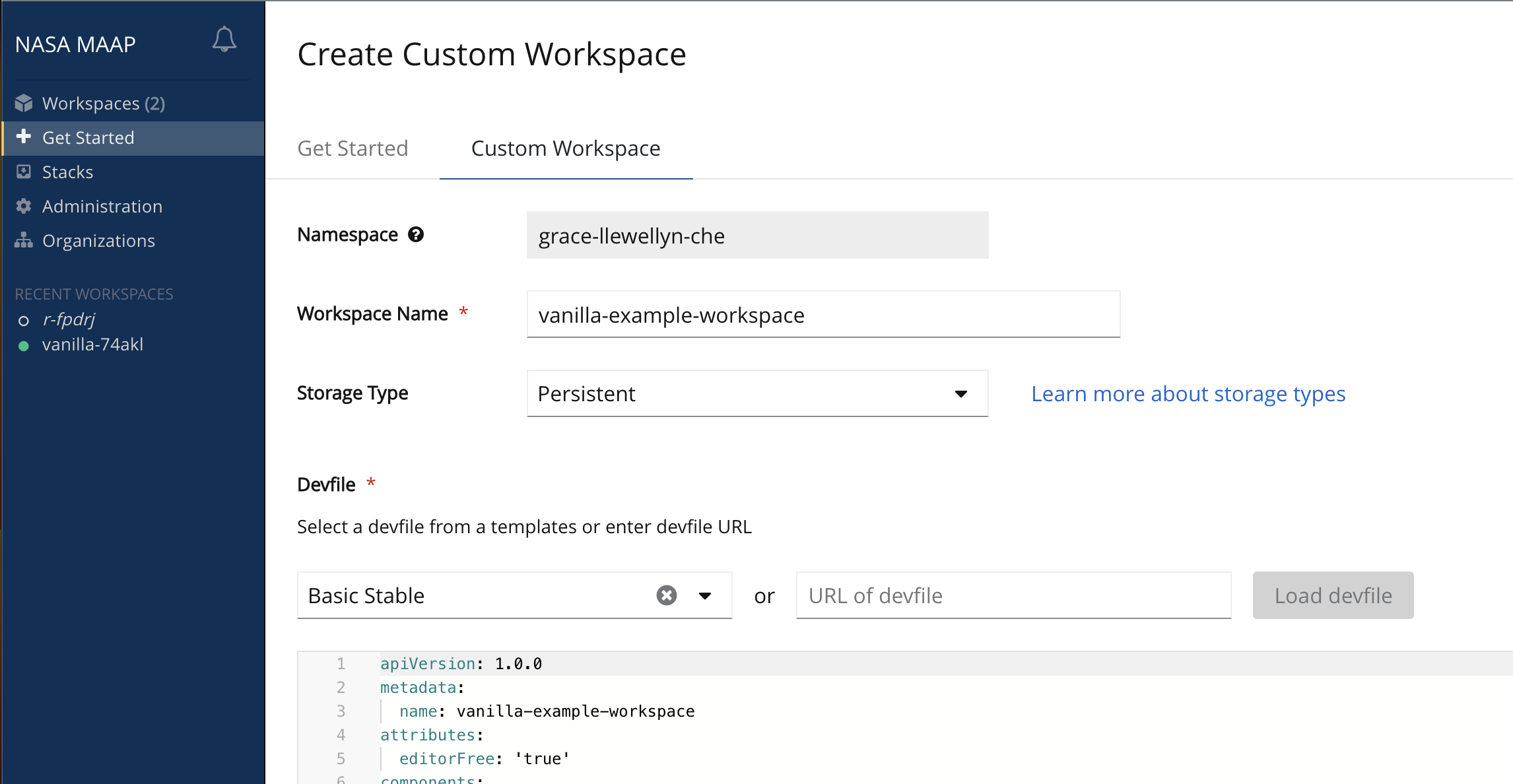
Option 2: Edit Existing Workspace
In the workspaces tab under the Che side panel, select the workspace you want to rename.
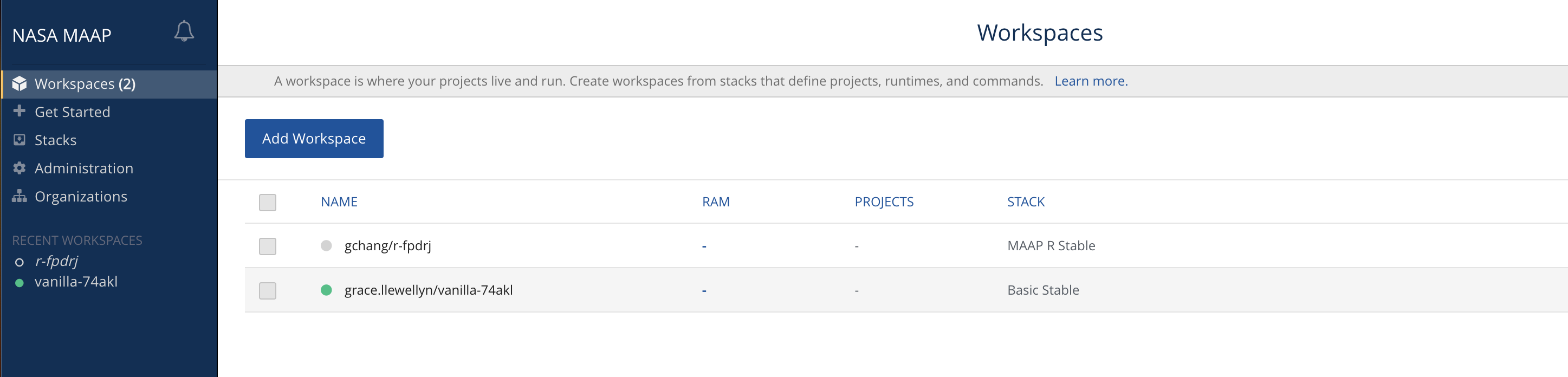
Under the Overview section, you can replace the Workspace name field with whatever you wish to name it.
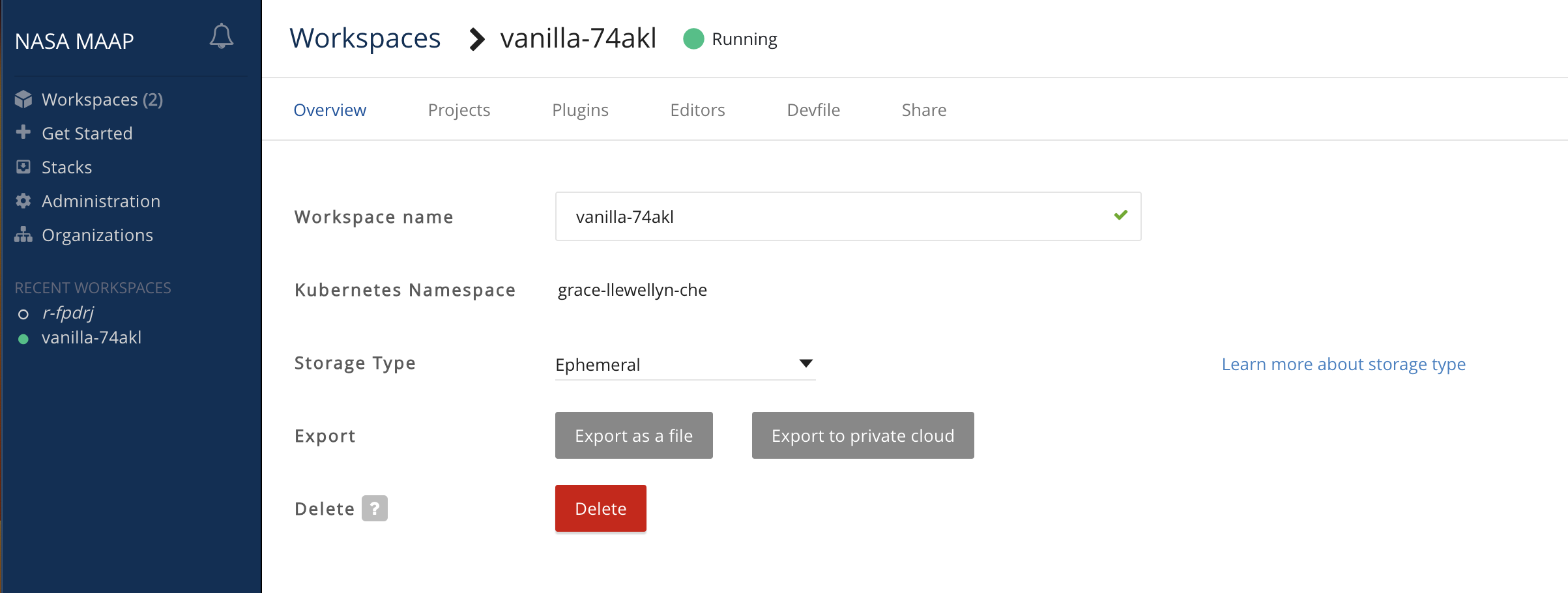
Caveat: no special characters like space, dollar sign, etc; name should start/end only with digits, Latin letters, or underscores
Managing Workspace Storage
See the Storage Options information in the Getting Started Guide for information on the options for personal and shared storage.
Recovering Files
If you delete files, you have up to 30 days to restore them. Please ask the MAAP platform-development team for help if you need to restore deleted files.